Benutzer:Peter: Unterschied zwischen den Versionen
Peter (Diskussion | Beiträge) |
Peter (Diskussion | Beiträge) |
||
| Zeile 102: | Zeile 102: | ||
[[Datei:ANGPRINT_03_Formular.png|frame|link=|Musterformular|350px]]<br> | [[Datei:ANGPRINT_03_Formular.png|frame|link=|Musterformular|350px]]<br> | ||
| − | == Einstellungen für den Bilderdruck auf | + | == Einstellungen für den Bilderdruck auf Auftragsformularen== |
| − | Um den Ausdruck der Artikelbilder auf den | + | [[Datei:LSPRINT_03_Formular.png|frame|link=|Musterformular|350px]]<br> |
| − | [[Datei: | + | Um den Ausdruck der Artikelbilder auf den Auftragsformularen (Auftragsbestätigungen, Lieferscheinen und Rechnungen) einzurichten, öffnen Sie die Liste der Auftrags-Druckparameter in der '''YPSOS'''-Modulauswahl unter "30-Einstellungen"->"Programmeinstellungen"->"Aufträge" den Punkt "Formulardruck Aufträge". |
| + | [[Datei:LSPRINT_01_Parameter.png|center|link=|250px]]<br> | ||
Wählen Sie in der Liste das Format aus, mit welchem Sie die Artikelbilder drucken wollen und klicken Sie auf die Schaltfläche "Bearbeiten". Falls Sie keines der bestehenden Formate ändern wollen, können Sie auch ein Format duplizieren und dann das Duplikat bearbeiten.<br> | Wählen Sie in der Liste das Format aus, mit welchem Sie die Artikelbilder drucken wollen und klicken Sie auf die Schaltfläche "Bearbeiten". Falls Sie keines der bestehenden Formate ändern wollen, können Sie auch ein Format duplizieren und dann das Duplikat bearbeiten.<br> | ||
| − | |||
| − | |||
| − | + | Klappen Sie jetzt in den Druckparametereingabemaske die Ordner "Formular-Positionen", "Positions-Spalten" auf. | |
| + | Je nachdem auf welchem Formular Sie die Artikelbilder mit ausgeben wollen klappen Sie jetzt für Lieferscheine den Ordner "nur für Lieferscheine", für Auftragsbestätigungen den Ordner "nur für Auftragsbestätigungen" und für Rechnungen den Ordner "nur für Rechnungen" auf. Darin befindet sich jeweils ein Ordner in welchem Sie die Bild-Druckparameter hinterlegen können. | ||
| + | Hier werden die Einstellungen nur am Beispiel der Auftragsbestätigung gezeigt. Für die Lieferschein- und Rechnungsformulare gehen Sie bitte entsprechend vor. | ||
| + | |||
| + | Im Ordner "Bild auf Auftragsbestätigung" befinden sich die Druckparameter für die Ausgabe der Artikelbilder. | ||
| + | [[Datei:LSPRINT_02_Parameter.png|center|link=|450px]]<br> | ||
| + | |||
| + | Um Bilder auf dem Auftragsbestätigungsformular auszugeben, müssen zuerst Bildposition und Format festgelegt werden. Anschließend muss noch die Ausgabe aktiviert werden. Falls gewünscht, kann über der Bildspalte wie bei allen anderen Formularspalten noch ein Titel ausgegeben werden | ||
=== Bildformat und Position=== | === Bildformat und Position=== | ||
Klicken Sie auf den Eintrag "Ausgabesteuerung" und geben Sie im unteren Bereich in das Feld "Wert" die Position, Größe und das Ausgabeformat ein. | Klicken Sie auf den Eintrag "Ausgabesteuerung" und geben Sie im unteren Bereich in das Feld "Wert" die Position, Größe und das Ausgabeformat ein. | ||
| − | [[Datei: | + | [[Datei:LSPRINT_02a_Parameter.png|center|link=|450px]]<br> |
* Für die Position ist zuerst der Abstand vom linken Formularrand und dann vom oberen Rand der Position anzugeben. Die Werte sind in Pixel anzugeben und können sowohl positive als auch negative Werte haben. Bei negativen Werten kann das Bild links vom Formularrand beziehungsweise oberhalb der Position beginnen. Beachten Sie jedoch, dass bei einem zu geringen Abstand vom Papierrand je nach verwendetem Drucker, Teile des Bildes abgeschnitten sein können. | * Für die Position ist zuerst der Abstand vom linken Formularrand und dann vom oberen Rand der Position anzugeben. Die Werte sind in Pixel anzugeben und können sowohl positive als auch negative Werte haben. Bei negativen Werten kann das Bild links vom Formularrand beziehungsweise oberhalb der Position beginnen. Beachten Sie jedoch, dass bei einem zu geringen Abstand vom Papierrand je nach verwendetem Drucker, Teile des Bildes abgeschnitten sein können. | ||
| Zeile 137: | Zeile 143: | ||
=== Aktivieren von Titel und Bildausgabe=== | === Aktivieren von Titel und Bildausgabe=== | ||
| − | Falls Sie über der Bildspalte einen Spaltentitel ausgeben wollen, klicken Sie jetzt auf den Eintrag "Ausgabesteuerung Titel" und tragen Sie im Feld "Wert" eine "1" ein. Dadurch aktivieren Sie die Ausgabe des in den | + | Falls Sie über der Bildspalte einen Spaltentitel ausgeben wollen, klicken Sie jetzt auf den Eintrag "Ausgabesteuerung Titel" und tragen Sie im Feld "Wert" eine "1" ein. Dadurch aktivieren Sie die Ausgabe des in den Auftrags-Formulartiteln hinterlegten Textes Nr. 113 "Bild". Wollen Sie den Spaltentitel wieder deaktivieren, tragen Sie an Stelle der "1" wieder ein "0" ein. |
Jetzt muss noch die Ausgabe des Bildes aktiviert werden. Klicken Sie dazu auf den Eintrag "Ausgabesteuerung Wert" und tragen Sie im Feld "Wert" eine "1" ein. | Jetzt muss noch die Ausgabe des Bildes aktiviert werden. Klicken Sie dazu auf den Eintrag "Ausgabesteuerung Wert" und tragen Sie im Feld "Wert" eine "1" ein. | ||
| − | [[Datei: | + | [[Datei:LSPRINT_02b_Parameter.png|center|link=|450px]]<br> |
| − | |||
| + | Sichern Sie jetzt die Druckparameter und führen Sie einen Testdruck durch. | ||
[[YPSOS:TN:Technotes|<-- zurück]] | [[YPSOS:TN:Technotes|<-- zurück]] | ||
Version vom 13. März 2014, 17:04 Uhr
Benutzer:Peter:SampleCode
Preview zukünftige Versionen
Änderungshistorie YPSOS V9.0r30
YPSOS Office 10.0 Release 09
Sammel-Abrufvereinbarungen für Bestellungen
In einer Sammel-Abrufvereinbarung können Abrufvereinbarungen für mehrere Artikel eines Lieferanten zusammengefasst werden. Jede Sammel-Abrufvereinbarung erhält eine von YPSOS automatisch zugewiesene eindeutige Nummer. Für eine Sammel-Abrufvereinbarung kann optional ein Bestellvortext hinterlegt werden, der bei jeder aus der Abrufvereinbarung angelegten Bestellung an Stelle des Standard-Bestellvortextes übernommen wird. Die Positionen einer Sammel-Abrufvereinbarung entsprechen den bisherigen Abrufvereinbarungen. Für jede Position kann die Artikelbezeichnung, die Abrufmenge und das Datum bis zu welchem die Abrufmenge vollständig abgerufen werden soll angegeben werden.
Anlegen einer Sammel-Abrufvereinbarung
Sammel-Abrufvereinbarungen können im Modul "05-Einkauf" unter dem Punkt "Sammel-Abrufvereinbarungen" angelegt und bearbeitet werden.
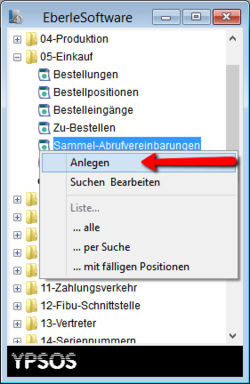
Geben Sie in der Eingabemaske unter dem Reiter "Stamm" der Sammel-Abrufvereinbarung zuerst die Anschrift des Lieferanten an. Optional können Sie unter dem gleichen Reiter noch einen Bestellvortext angeben, welcher in alle für diese Sammel-Abrufvereinbarung erzeugten Bestellungen als Bestell-Vortext übernommen wird.
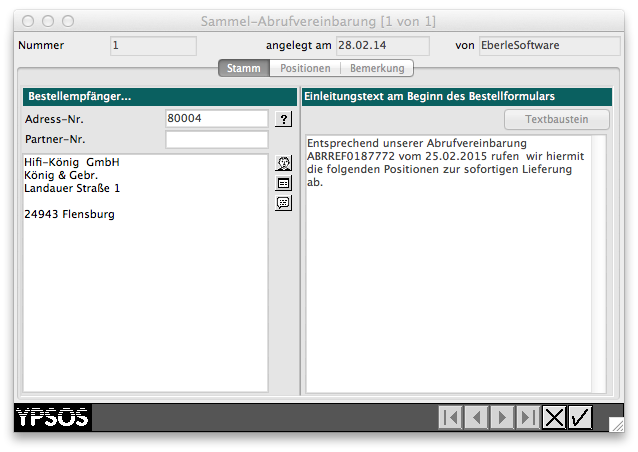
Wechseln Sie jetzt auf den Reiter "Positionen" und legen Sie für jeden Artikel der Abrufvereinbarung eine Zeile unter Angabe der Preise, Gesamt-Abrufmenge und dem Ende des Abrufzeitraums ab.
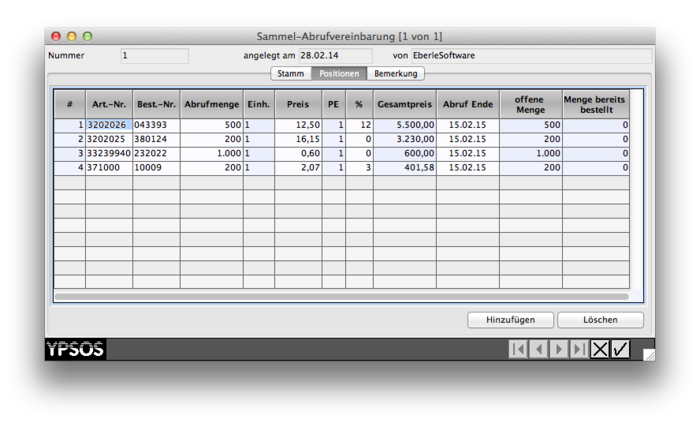
Nach dem Sichern wird die neu angelegten Sammel-Abrufvereinbarung in Listenform angezeigt.
Falls Sie für einzelne Positionen der Sammel-Abrufvereinbarungen Liefertermine vorgeben oder Details der Position ändern wollen, markieren Sie die Sammel-Abrufvereinbarung in der Liste und rufen im Menü "Zeigen" den Befehl "Einzel-Abrufvereinbarungen" auf. Dadurch wird eine Liste der Abrufpositionen angezeigt, die Sie mit einem Doppelklick in einer eigenen Eingabemaske bearbeiten können. Diese Eingabemaske ist in drei Reiter eingeteilt, "Stamm", "Liefertermine" und "Bestellung Vortext".
Unter dem Reiter "Stamm" können Sie die Details zum Abrufartikel bearbeiten.
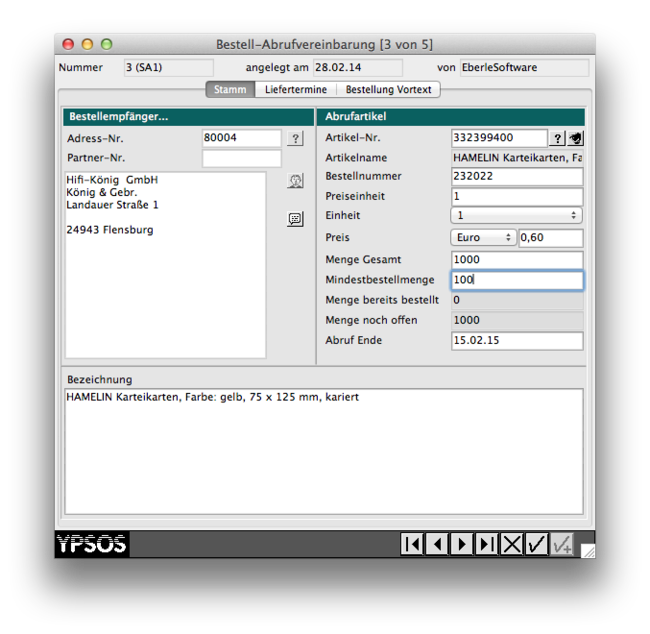
Unter dem Reiter "Liefertermine" können Sie feste Termine für Teilabrufe des Artikels hinterlegen. Legen Sie dazu für jeden bekannten Termin mit der Schaltfläche "Hinzufügen" einen Eintrag an und geben den genauen Termin, die abzurufende Menge und optional noch eine Anzahl von Tagen an, für die vor dem Abruftermin ein Eintrag in der YPSOS-Aufgabenliste erfolgen soll.
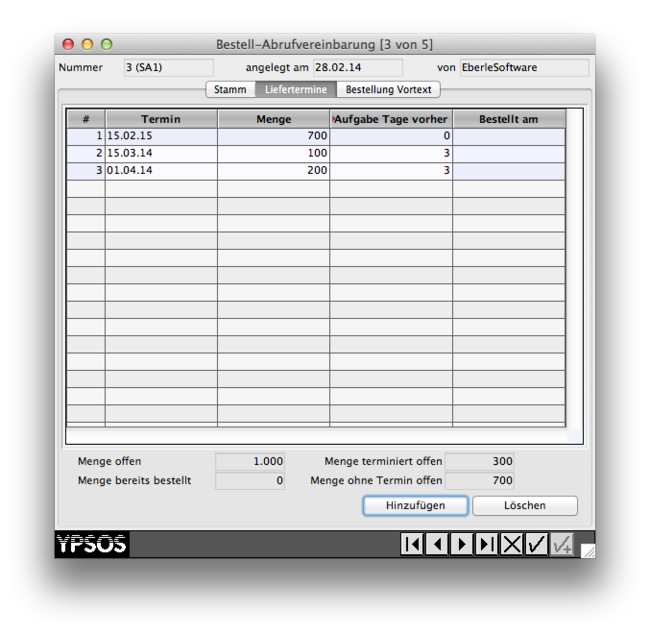
Unter dem Reiter "Bestellung Vortext" kann ein beliebiger Text eingetragen werden. Bei Positionen, die Teil einer Sammel-Abrufbestellung sind, wird dieser Text als Textposition direkt vor die Bestellposition einer für diesen Sammelabruf erzeugten Bestellung eingefügt.
Für Positionen, die nicht Teil einer Sammelabrufbestellung sind, ersetzt der eingegebene Text wie bisher den Standard-Vortext der Bestellung.
Bestellung für eine Sammel-Abrufvereinbarung anlegen
Um für einen Sammel-Bestellabruf eine Bestellung beim Lieferanten anzulegen markieren Sie in der Liste der Sammel-Bestellabrufe den gewünschten Eintrag und wählen Sie dann im Menü "Spezial" den Punkt "Bestellung anlegen" aus.
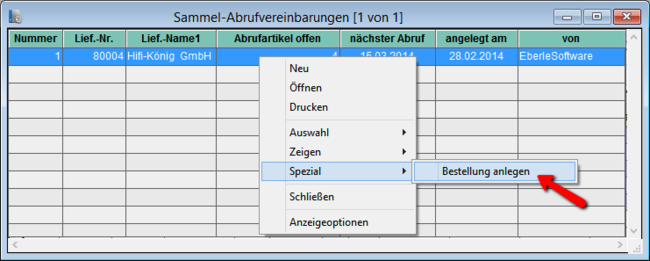
Im folgenden Dialog werden alle vereinbarten Abrufpositionen der Sammel-Bestellabrufvereinbarung angezeigt. Wurden bereits Liefertermine hinterlegt, wird je Liefertermin einer Position eine eigene Zeile angezeigt. Zeilen, bei denen der hinterlegte Liefertermin bereits verstrichen ist, werden mit rotem Hintergrund angezeigt. Zeilen mit Liefertermin innerhalb der nächsten 7 Tage werden mit gelbem Hintergrund angezeigt.
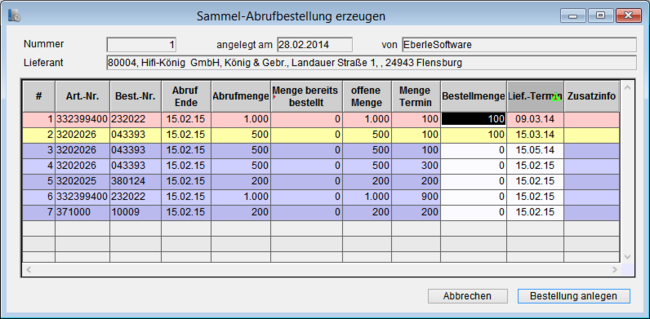
Tragen Sie für alle Zeilen, für die Sie eine Bestellung auslösen wollen, die gewünschte Bestellmenge in der entsprechenden Spalte ein und passen Sie gegebenenfalls den gewünschten Liefertermin an. Mit dem Bestätigen des Dialogs legt YPSOS für jede Zeile mit einer eingetragenen Bestellmenge eine Bestellposition an.
Drucken von Angebots- und Auftragsformularen mit Artikelbildern
[ab Version 10.0]
<-- zurück
Auf den gedruckten Formularen für Angebote, Auftragsbestätigungen, Lieferscheinen und Rechnungen können optional die zu den Artikeln der Positionen hinterlegten Bilder ausgegeben werden. Die Ausgabe der Bilder auf den gedruckten Formularen wird mit den Druckparametern gesteuert. Um die Druckparameter zu bearbeiten, müssen Sie sich als Anwender mit Verwalterberechtigungen anmelden.
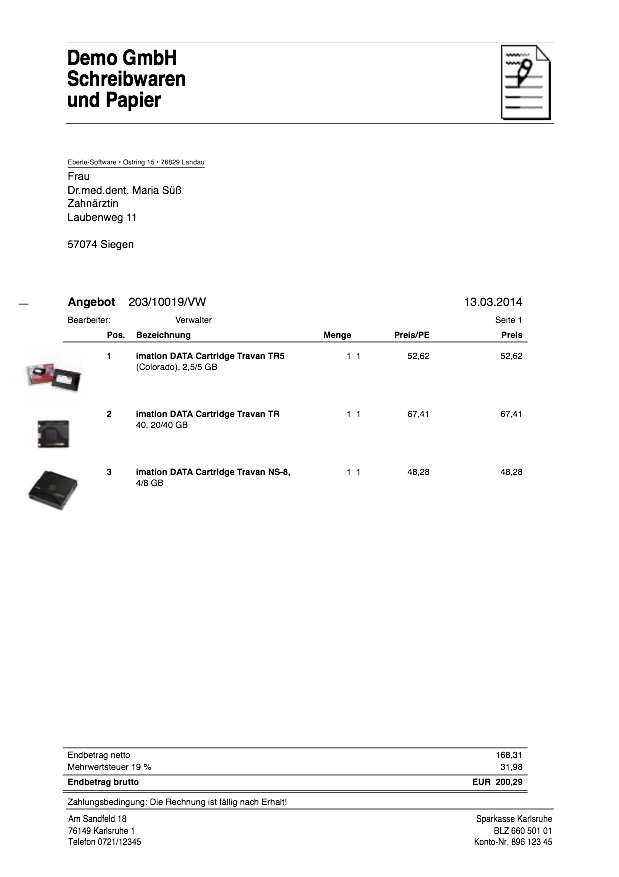
Einstellungen für den Bilderdruck auf Angebotsformularen
Um den Ausdruck der Artikelbilder auf den Angebotsformularen einzurichten, öffnen Sie die Liste der Angebots-Druckparameter in der YPSOS-Modulauswahl unter "30-Einstellungen"->"Programmeinstellungen"->"Angebote" den Punkt "Formulardruck Angebote".
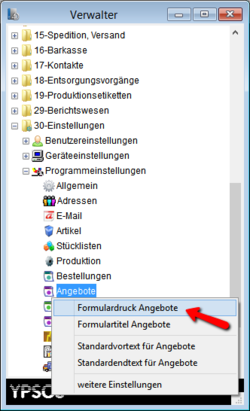
Wählen Sie in der Liste das Format aus, mit welchem Sie die Artikelbilder drucken wollen und klicken Sie auf die Schaltfläche "Bearbeiten". Falls Sie keines der bestehenden Formate ändern wollen, können Sie auch ein Format duplizieren und dann das Duplikat bearbeiten.
Klappen Sie jetzt in den Druckparametereingabemaske die Ordner "Formular-Positionen", "Positions-Spalten", "Bild" auf. Hier befinden sich die Druckparameter für die Ausgabe der Artikelbilder.
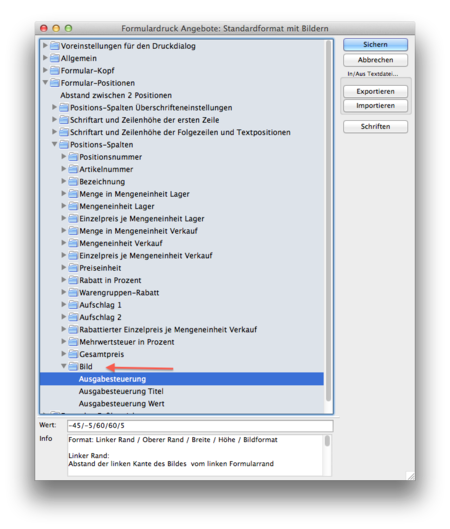
Um Bilder auf dem Angebotsformular auszugeben, müssen zuerst Bildposition und Format festgelegt werden. Anschließend muss noch die Ausgabe aktiviert werden. Falls gewünscht, kann über der Bildspalte wie bei allen anderen Formularspalten noch ein Titel ausgegeben werden
Bildformat und Position
Klicken Sie auf den Eintrag "Ausgabesteuerung" und geben Sie im unteren Bereich in das Feld "Wert" die Position, Größe und das Ausgabeformat ein.
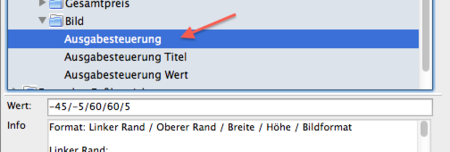
- Für die Position ist zuerst der Abstand vom linken Formularrand und dann vom oberen Rand der Position anzugeben. Die Werte sind in Pixel anzugeben und können sowohl positive als auch negative Werte haben. Bei negativen Werten kann das Bild links vom Formularrand beziehungsweise oberhalb der Position beginnen. Beachten Sie jedoch, dass bei einem zu geringen Abstand vom Papierrand je nach verwendetem Drucker, Teile des Bildes abgeschnitten sein können.
- Die Größe des Bildes wird mit jeweils einem Wert für die Breite und einem Wert für die Höhe in Pixel angegeben. Die Bildgröße stellt die maximal zur Verfügung stehende Fläche für das Bild dar. Je nach gewähltem Ausgabeformat können Teile des Bildes abgeschnitten werden.
- Bit dem Bildformat wird festgelegt, wie das Bild ausgegeben wird, wenn es nicht exakt in der als maximale Bildgröße angegebenen Größe vorliegt. Dabei sind sechs verschiedene Formate möglich:
- 1: abgeschnitten zentriert: Der Mittelpunkt des Artikelbildes wird auf den Mittelpunkt des maximalen Bildbereichs gelegt. Ist das Bild größer als die maximale Größe, wird das Bild an allen 4 Seiten gleichmäßig beschnitten.
- 2: skaliert: Das Bild wird in die maximale Bildgröße eingepasst. Kleinere Bilder werden vergrößert, große Bilder werden verkleinert. Dabei kann es zu Verzerrungen kommen, wenn das Seitenverhältnis des Bildes nicht dem Seitenverhältnis des Ausgabebereichs entspricht.
- 3: im Hintergrund: bei dieser Option wird das Bild in Originalgröße ausgegeben. Die maximale Bildgröße wird nicht berücksichtigt, so dass sich die Bilder überlappen oder auch hinter den Positionstext gedruckt werden können.
- 4: abgeschnitten links oben: Die linke obere Ecke des Artikelbildes wird auf die linke obere Ecke des maximalen Bildbereichs gelegt. Ist das Bild größer als die angegebene maximale Bildgröße, wird das Bild am rechten und am unteren Rand abgeschnitten.
- 5: proportional skaliert links oben: Die linke obere Ecke des Artikelbildes wird auf die linke obere Ecke des maximalen Bildbereichs gelegt. Ist das Bild größer als die angegebene maximale Bildgröße, wird das Bild so skaliert, dass es vollständig in den Bildbereich passt. Dabei werden die Bildproportionen erhalten, das Bild wird also nicht verzerrt.
- 6: proportional skaliert zentriert: Der Mittelpunkt des Artikelbildes wird auf den Mittelpunkt des maximalen Bildbereichs gelegt. Ist das Bild größer als die maximale Größe, wird das Bild so skaliert, dass es vollständig in den Bildbereich passt. Dabei werden die Bildproportionen erhalten, das Bild wird also nicht verzerrt.
Alle Werte sind durch einen Schrägstrich "/" getrennt hintereinander anzugeben. Die im Musterformular angegebenen Parameter waren:
-45/-5/60/60/5
- Linker Rand: -45px (also links vom eigentlichen Formularrand)
- oberer Rand: -5px (also etwas oberhalb der Artikelposition)
- maximale Bildbreite: 60px
- Ausgabeformat: 5 - proportional skaliert links oben
Aktivieren von Titel und Bildausgabe
Falls Sie über der Bildspalte einen Spaltentitel ausgeben wollen, klicken Sie jetzt auf den Eintrag "Ausgabesteuerung Titel" und tragen Sie im Feld "Wert" eine "1" ein. Dadurch aktivieren Sie die Ausgabe des in den Angebots-Formulartiteln hinterlegten Textes Nr. 61 "Bild". Wollen Sie den Spaltentitel wieder deaktivieren, tragen Sie an Stelle der "1" wieder ein "0" ein.
Jetzt muss noch die Ausgabe des Bildes aktiviert werden. Klicken Sie dazu auf den Eintrag "Ausgabesteuerung Wert" und tragen Sie im Feld "Wert" eine "1" ein.
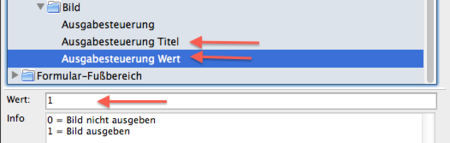
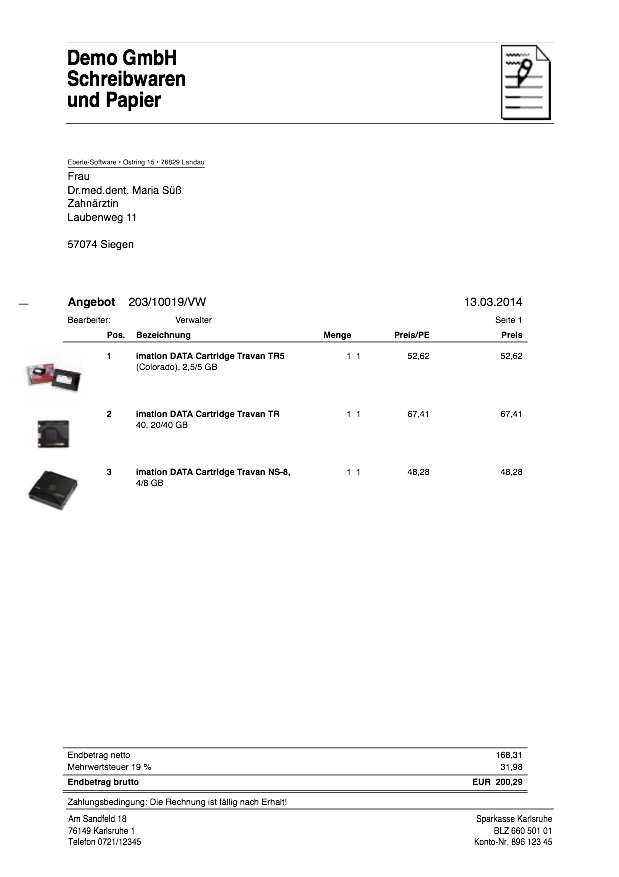
Einstellungen für den Bilderdruck auf Auftragsformularen
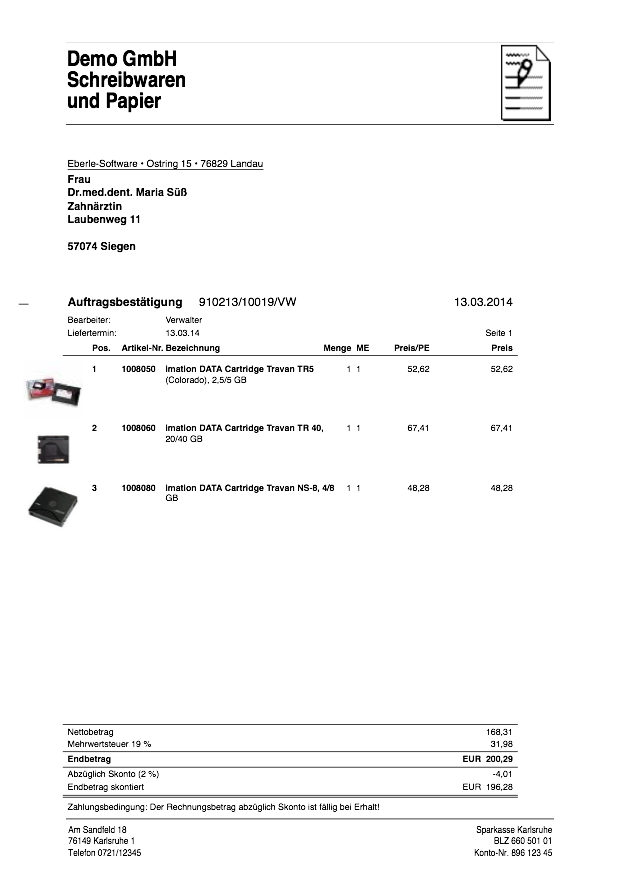
Um den Ausdruck der Artikelbilder auf den Auftragsformularen (Auftragsbestätigungen, Lieferscheinen und Rechnungen) einzurichten, öffnen Sie die Liste der Auftrags-Druckparameter in der YPSOS-Modulauswahl unter "30-Einstellungen"->"Programmeinstellungen"->"Aufträge" den Punkt "Formulardruck Aufträge".
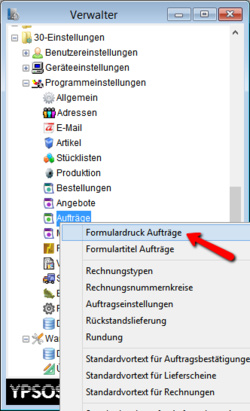
Wählen Sie in der Liste das Format aus, mit welchem Sie die Artikelbilder drucken wollen und klicken Sie auf die Schaltfläche "Bearbeiten". Falls Sie keines der bestehenden Formate ändern wollen, können Sie auch ein Format duplizieren und dann das Duplikat bearbeiten.
Klappen Sie jetzt in den Druckparametereingabemaske die Ordner "Formular-Positionen", "Positions-Spalten" auf.
Je nachdem auf welchem Formular Sie die Artikelbilder mit ausgeben wollen klappen Sie jetzt für Lieferscheine den Ordner "nur für Lieferscheine", für Auftragsbestätigungen den Ordner "nur für Auftragsbestätigungen" und für Rechnungen den Ordner "nur für Rechnungen" auf. Darin befindet sich jeweils ein Ordner in welchem Sie die Bild-Druckparameter hinterlegen können.
Hier werden die Einstellungen nur am Beispiel der Auftragsbestätigung gezeigt. Für die Lieferschein- und Rechnungsformulare gehen Sie bitte entsprechend vor.
Im Ordner "Bild auf Auftragsbestätigung" befinden sich die Druckparameter für die Ausgabe der Artikelbilder.
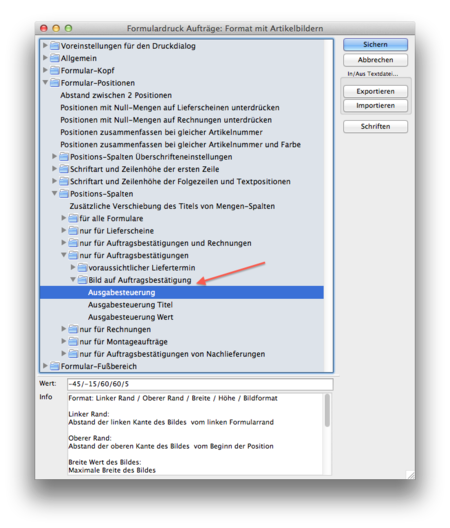
Um Bilder auf dem Auftragsbestätigungsformular auszugeben, müssen zuerst Bildposition und Format festgelegt werden. Anschließend muss noch die Ausgabe aktiviert werden. Falls gewünscht, kann über der Bildspalte wie bei allen anderen Formularspalten noch ein Titel ausgegeben werden
Bildformat und Position
Klicken Sie auf den Eintrag "Ausgabesteuerung" und geben Sie im unteren Bereich in das Feld "Wert" die Position, Größe und das Ausgabeformat ein.
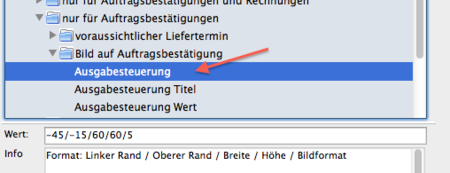
- Für die Position ist zuerst der Abstand vom linken Formularrand und dann vom oberen Rand der Position anzugeben. Die Werte sind in Pixel anzugeben und können sowohl positive als auch negative Werte haben. Bei negativen Werten kann das Bild links vom Formularrand beziehungsweise oberhalb der Position beginnen. Beachten Sie jedoch, dass bei einem zu geringen Abstand vom Papierrand je nach verwendetem Drucker, Teile des Bildes abgeschnitten sein können.
- Die Größe des Bildes wird mit jeweils einem Wert für die Breite und einem Wert für die Höhe in Pixel angegeben. Die Bildgröße stellt die maximal zur Verfügung stehende Fläche für das Bild dar. Je nach gewähltem Ausgabeformat können Teile des Bildes abgeschnitten werden.
- Bit dem Bildformat wird festgelegt, wie das Bild ausgegeben wird, wenn es nicht exakt in der als maximale Bildgröße angegebenen Größe vorliegt. Dabei sind sechs verschiedene Formate möglich:
- 1: abgeschnitten zentriert: Der Mittelpunkt des Artikelbildes wird auf den Mittelpunkt des maximalen Bildbereichs gelegt. Ist das Bild größer als die maximale Größe, wird das Bild an allen 4 Seiten gleichmäßig beschnitten.
- 2: skaliert: Das Bild wird in die maximale Bildgröße eingepasst. Kleinere Bilder werden vergrößert, große Bilder werden verkleinert. Dabei kann es zu Verzerrungen kommen, wenn das Seitenverhältnis des Bildes nicht dem Seitenverhältnis des Ausgabebereichs entspricht.
- 3: im Hintergrund: bei dieser Option wird das Bild in Originalgröße ausgegeben. Die maximale Bildgröße wird nicht berücksichtigt, so dass sich die Bilder überlappen oder auch hinter den Positionstext gedruckt werden können.
- 4: abgeschnitten links oben: Die linke obere Ecke des Artikelbildes wird auf die linke obere Ecke des maximalen Bildbereichs gelegt. Ist das Bild größer als die angegebene maximale Bildgröße, wird das Bild am rechten und am unteren Rand abgeschnitten.
- 5: proportional skaliert links oben: Die linke obere Ecke des Artikelbildes wird auf die linke obere Ecke des maximalen Bildbereichs gelegt. Ist das Bild größer als die angegebene maximale Bildgröße, wird das Bild so skaliert, dass es vollständig in den Bildbereich passt. Dabei werden die Bildproportionen erhalten, das Bild wird also nicht verzerrt.
- 6: proportional skaliert zentriert: Der Mittelpunkt des Artikelbildes wird auf den Mittelpunkt des maximalen Bildbereichs gelegt. Ist das Bild größer als die maximale Größe, wird das Bild so skaliert, dass es vollständig in den Bildbereich passt. Dabei werden die Bildproportionen erhalten, das Bild wird also nicht verzerrt.
Alle Werte sind durch einen Schrägstrich "/" getrennt hintereinander anzugeben. Die im Musterformular angegebenen Parameter waren:
-45/-5/60/60/5
- Linker Rand: -45px (also links vom eigentlichen Formularrand)
- oberer Rand: -5px (also etwas oberhalb der Artikelposition)
- maximale Bildbreite: 60px
- Ausgabeformat: 5 - proportional skaliert links oben
Aktivieren von Titel und Bildausgabe
Falls Sie über der Bildspalte einen Spaltentitel ausgeben wollen, klicken Sie jetzt auf den Eintrag "Ausgabesteuerung Titel" und tragen Sie im Feld "Wert" eine "1" ein. Dadurch aktivieren Sie die Ausgabe des in den Auftrags-Formulartiteln hinterlegten Textes Nr. 113 "Bild". Wollen Sie den Spaltentitel wieder deaktivieren, tragen Sie an Stelle der "1" wieder ein "0" ein.
Jetzt muss noch die Ausgabe des Bildes aktiviert werden. Klicken Sie dazu auf den Eintrag "Ausgabesteuerung Wert" und tragen Sie im Feld "Wert" eine "1" ein.
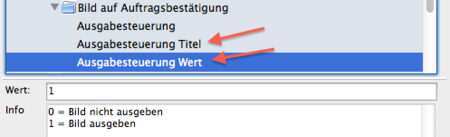
Sichern Sie jetzt die Druckparameter und führen Sie einen Testdruck durch.
Aufträge
In der Auftragseingabemaske werden jetzt für die Felder
- Gesamtmenge
- Gesamtgewicht
- Arbeitseinheiten
- Anzahl Packstücke
zusätzlich zu den Auftragswerten (A) jetzt noch die Werte für die aktuellen Liefermengen (L) angezeigt.
Lagerentnahme
- Bei der automatischen Lagerentnahme beim Verbuchen von Produktionsaufträgen und bei der Auftragslieferung wurde die Reihenfolge wie die Bestände gewählt werden, festgelegt:
- bereits reservierte Bestände
- Bestände am Produktionsort
- Bestände im Standardlager der Ausführung
- andere Bestände
Innerhalb jeder Entnahmehierarchie werden jeweils die Bestände mit dem am längsten zurückliegenden Zugangsdatum zuerst entnommen.
Fehlerbehebungen
- Wurde in der Adresseingabemaske bei der Eingabe der Postleitzahl das Auswahlfenster der Orte angezeigt und anschließend auf eine andere Seite der Adresseingabemaske gewechselt in welcher eine Liste angezeigt wurde, war die Adresseingabemaske nicht mehr bedienbar.
- Tech-Tipps
Erzeugen einer Hintergrundgrafik für den Formulardruck
Sachmerkmal-Leisten
Tipps
Beim Verkauf von (noch) nicht vorhandenen Lagerbeständen
- Fehlerbehebungen