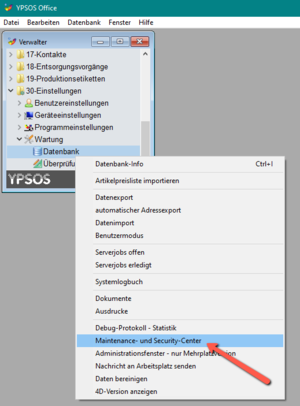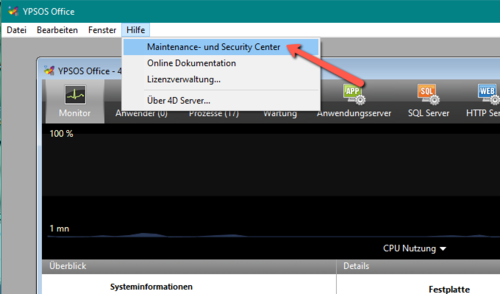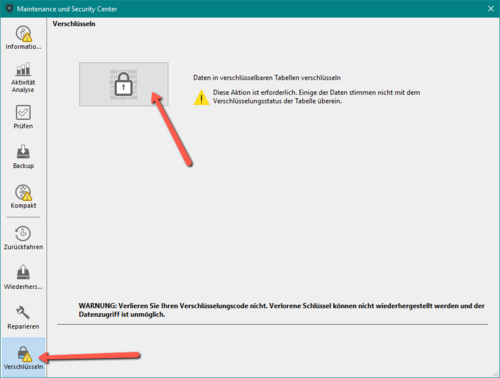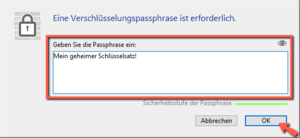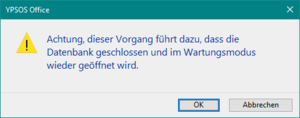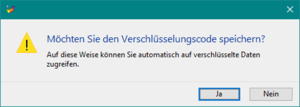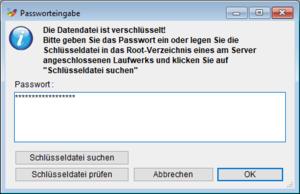YPSOS:TN:Administration:encrypt
| YPSOS Office Technotes |
|---|
Verschlüsseln der YPSOS Office Datendatei
[ab Version 14.0r25]
<-- zurück
Ab YPSOS Office Version 14.0r25 kann die YPSOS Datendatei mit dem AES-256-Algorithmus verschlüsselt werden.
Dabei werden sämtliche Tabellen der Datendatei verschlüsselt. Der Zugriff auf die Daten ist dann nur möglich, nachdem der Schlüssel eingegeben wurde.
Die Verschlüsselung erfolgt im Maintenance and Security Center (MSC) der Datenbank.
Um in der Einplatzversion von YPSOS Office das MSC aufzurufen, starten Sie YPSOS Office und melden sich als "Verwalter" an. Anschließend öffnen Sie in der YPSOS-Modulauswahl im Modul "30-Einstellungen" den Punkt
"Wartung"->"Datenbank"->"Maintenance- und Security-Center":
In der Mehrplatzversion starten Sie das YPSOS Office Server-Programm durch einen Doppelklick auf sein Icon. Sollte der YPSOS Office Server bereits als Dienst gestartet sein, müssen Sie ihn zuvor beenden. Eine Verschlüsselung ist nicht möglich, solange der Server als Dienst gestartet wurde.
Im Serverfenster öffnen Sie das "Maintenance- und Security Center" im "Hilfe"-Menü:
Im MSC schalten Sie am linken Rand auf die Seite "Verschlüsseln" um. Auf dieser Seite klicken Sie dann auf die Schaltfläche mit dem Schloss.
Es wird der Eingabedialog für die Passphrase geöffnet. Geben Sie hier Ihren Schlüsselsatz ein und bestätigen Sie den Dialog mit der OK-Schaltfläche und wiederholen Sie den Schlüsselsatz
YPSOS schließt die Datendatei und öffnet sie wieder im Wartungsmodus.
Die Datendatei wird jetzt verschlüsselt. Dabei wird eine Kopie der unverschlüsselten Daten neben dar Datendatei im Ordner "Replaced Files (Encrypting)..." abgelegt. Nachdem die Datendatei erfolgreich verschlüsselt wurde, sollten Sie diese Datei entweder löschen oder an einem sicheren Ort als Sicherungskopie verwahren.
Bitte beachten Sie, dass der Verschlüsselungsvorgang je nach Größe der Datendatei längere Zeit in Anspruch nehmen kann. Während dieser Zeit kann nicht auf die Datendatei zugegriffen werden.
Nach Abschluss der Verschlüsselung können Sie optional den Verschlüsselungscode speichern:
YPSOS sucht die Datei mit dem Verschlüsselungscode bei jedem Programmstart im Root-Verzeichnis eines angeschlossenen Laufwerks. Findet YPSOS einen gültigen Verschlüsselungscode, liest es diesen ein und gewährt Zugriff auf die Datendatei. Wird kein gültiger Verschlüsselungscode gefunden, muss entweder die Datei mit dem Verschlüsselungscode manuell ausgewählt werden oder die Passphrase eingegeben werden.
Bitte beachten Sie: Ohne Passphrase und ohne Verschlüsselungscode kann nicht mehr auf die Datendatei zugegriffen werden!
Ihre Daten sind jetzt verschlüsselt und Sie können YPSOS Office beenden.
Beim nächsten Programmstart überprüft YPSOS ob im Root-Verzeichnis eines angeschlossenen Laufwerks eine Datei mit einem gültigen Verschlüsselungscode abgelegt ist. Falls ja, öffnet YPSOS die Datendatei mit dem Schlüssel und die Anwender können sich normal anmelden. Die Datei mit dem Verschlüsselungscode kann jetzt entfernt werden.
Findet YPSOS keine Datei mit einem gültigen Verschlüsselungscode, muss der erste Anwender nach der Anmeldung in einem Dialog entweder:
- die Passphrase eingeben und mit OK bestätigen, oder
- die Schlüsseldatei im Root-Verzeichnis eines Laufwerks bereitstellen (z.B. auf einem USB-Key) und die Schaltfläche "Schlüsseldatei prüfen" anklicken, oder
- die Schaltfläche "Schlüsseldatei suchen" anklicken und die Schlüsseldatei auswählen
Weitere Informationen zur Verschlüsselung können Sie unter MSC: Seite verschlüsseln und 4D - Daten verschlüsseln nachlesen.