YPSOS:TN:Formulardruck:Bilder
| YPSOS Office Technotes |
|---|
Drucken von Angebots- und Auftragsformularen mit Artikelbildern
[ab Version 10.0]
<-- zurück
Auf den gedruckten Formularen für Angebote, Auftragsbestätigungen, Lieferscheinen und Rechnungen können optional die zu den Artikeln der Positionen hinterlegten Bilder ausgegeben werden. Die Ausgabe der Bilder auf den gedruckten Formularen wird mit den Druckparametern gesteuert. Um die Druckparameter zu bearbeiten, müssen Sie sich als Anwender mit Verwalterberechtigungen anmelden.
Einstellungen für den Bilderdruck auf Angebotsformularen
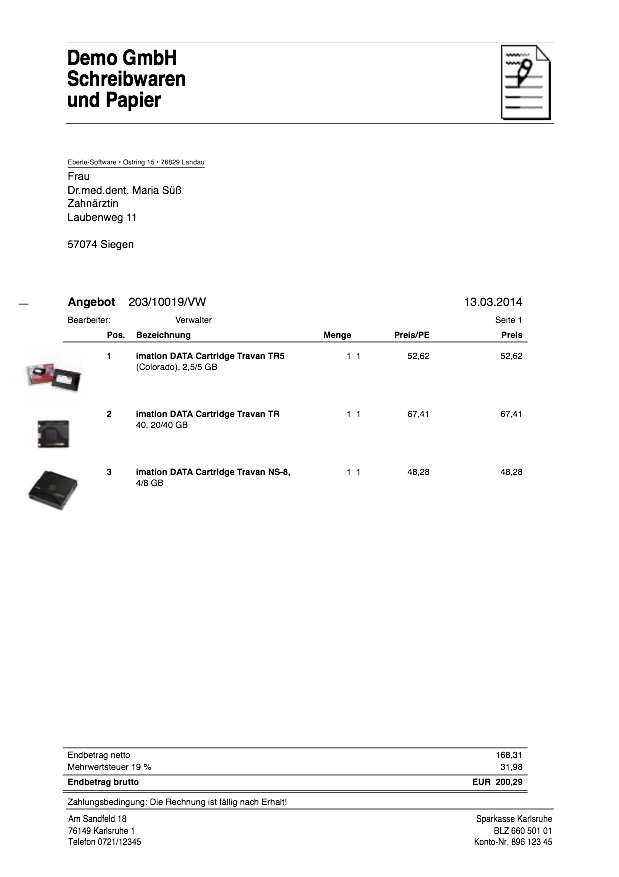
Um den Ausdruck der Artikelbilder auf den Angebotsformularen einzurichten, öffnen Sie die Liste der Angebots-Druckparameter in der YPSOS-Modulauswahl unter "30-Einstellungen"->"Programmeinstellungen"->"Angebote" den Punkt "Formulardruck Angebote".
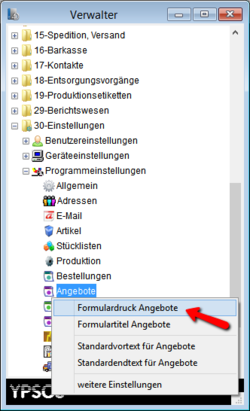
Wählen Sie in der Liste das Format aus, mit welchem Sie die Artikelbilder drucken wollen und klicken Sie auf die Schaltfläche "Bearbeiten". Falls Sie keines der bestehenden Formate ändern wollen, können Sie auch ein Format duplizieren und dann das Duplikat bearbeiten.
Klappen Sie jetzt in den Druckparametereingabemaske die Ordner "Formular-Positionen", "Positions-Spalten", "Bild" auf. Hier befinden sich die Druckparameter für die Ausgabe der Artikelbilder.
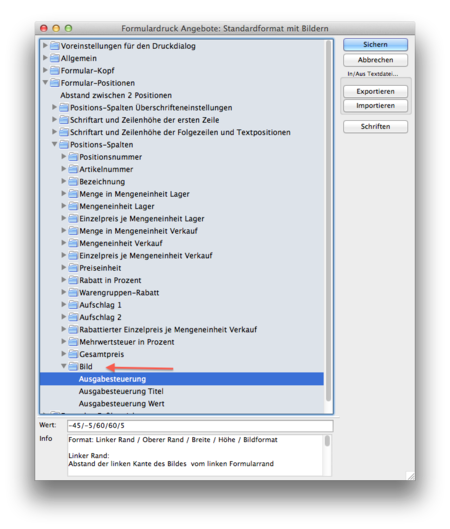
Um Bilder auf dem Angebotsformular auszugeben, müssen zuerst Bildposition und Format festgelegt werden. Anschließend muss noch die Ausgabe aktiviert werden. Falls gewünscht, kann über der Bildspalte wie bei allen anderen Formularspalten noch ein Titel ausgegeben werden
Bildformat und Position
Klicken Sie auf den Eintrag "Ausgabesteuerung" und geben Sie im unteren Bereich in das Feld "Wert" die Position, Größe und das Ausgabeformat ein.
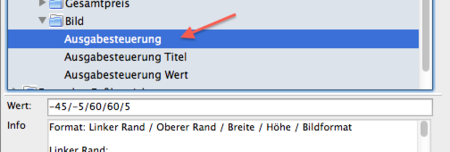
- Für die Position ist zuerst der Abstand vom linken Formularrand und dann vom oberen Rand der Position anzugeben. Die Werte sind in Pixel anzugeben und können sowohl positive als auch negative Werte haben. Bei negativen Werten kann das Bild links vom Formularrand beziehungsweise oberhalb der Position beginnen. Beachten Sie jedoch, dass bei einem zu geringen Abstand vom Papierrand je nach verwendetem Drucker, Teile des Bildes abgeschnitten sein können.
- Die Größe des Bildes wird mit jeweils einem Wert für die Breite und einem Wert für die Höhe in Pixel angegeben. Die Bildgröße stellt die maximal zur Verfügung stehende Fläche für das Bild dar. Je nach gewähltem Ausgabeformat können Teile des Bildes abgeschnitten werden.
- Bit dem Bildformat wird festgelegt, wie das Bild ausgegeben wird, wenn es nicht exakt in der als maximale Bildgröße angegebenen Größe vorliegt. Dabei sind sechs verschiedene Formate möglich:
- 1: abgeschnitten zentriert: Der Mittelpunkt des Artikelbildes wird auf den Mittelpunkt des maximalen Bildbereichs gelegt. Ist das Bild größer als die maximale Größe, wird das Bild an allen 4 Seiten gleichmäßig beschnitten.
- 2: skaliert: Das Bild wird in die maximale Bildgröße eingepasst. Kleinere Bilder werden vergrößert, große Bilder werden verkleinert. Dabei kann es zu Verzerrungen kommen, wenn das Seitenverhältnis des Bildes nicht dem Seitenverhältnis des Ausgabebereichs entspricht.
- 3: im Hintergrund: bei dieser Option wird das Bild in Originalgröße ausgegeben. Die maximale Bildgröße wird nicht berücksichtigt, so dass sich die Bilder überlappen oder auch hinter den Positionstext gedruckt werden können.
- 4: abgeschnitten links oben: Die linke obere Ecke des Artikelbildes wird auf die linke obere Ecke des maximalen Bildbereichs gelegt. Ist das Bild größer als die angegebene maximale Bildgröße, wird das Bild am rechten und am unteren Rand abgeschnitten.
- 5: proportional skaliert links oben: Die linke obere Ecke des Artikelbildes wird auf die linke obere Ecke des maximalen Bildbereichs gelegt. Ist das Bild größer als die angegebene maximale Bildgröße, wird das Bild so skaliert, dass es vollständig in den Bildbereich passt. Dabei werden die Bildproportionen erhalten, das Bild wird also nicht verzerrt.
- 6: proportional skaliert zentriert: Der Mittelpunkt des Artikelbildes wird auf den Mittelpunkt des maximalen Bildbereichs gelegt. Ist das Bild größer als die maximale Größe, wird das Bild so skaliert, dass es vollständig in den Bildbereich passt. Dabei werden die Bildproportionen erhalten, das Bild wird also nicht verzerrt.
Alle Werte sind durch einen Schrägstrich "/" getrennt hintereinander anzugeben. Die im Musterformular angegebenen Parameter waren:
-45/-5/60/60/5
- Linker Rand: -45px (also links vom eigentlichen Formularrand)
- oberer Rand: -5px (also etwas oberhalb der Artikelposition)
- maximale Bildbreite: 60px
- Ausgabeformat: 5 - proportional skaliert links oben
Aktivieren von Titel und Bildausgabe
Falls Sie über der Bildspalte einen Spaltentitel ausgeben wollen, klicken Sie jetzt auf den Eintrag "Ausgabesteuerung Titel" und tragen Sie im Feld "Wert" eine "1" ein. Dadurch aktivieren Sie die Ausgabe des in den Angebots-Formulartiteln hinterlegten Textes Nr. 61 "Bild". Wollen Sie den Spaltentitel wieder deaktivieren, tragen Sie an Stelle der "1" wieder ein "0" ein.
Jetzt muss noch die Ausgabe des Bildes aktiviert werden. Klicken Sie dazu auf den Eintrag "Ausgabesteuerung Wert" und tragen Sie im Feld "Wert" eine "1" ein.
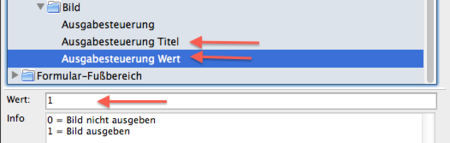
Sichern Sie jetzt die Druckparameter und führen Sie einen Testdruck durch.
Einstellungen für den Bilderdruck auf Auftragsformularen
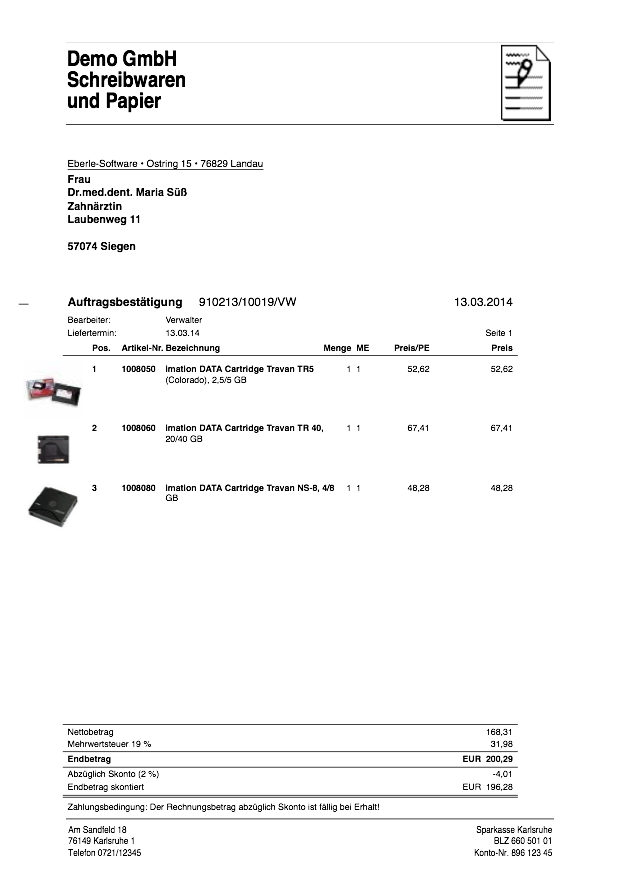
Um den Ausdruck der Artikelbilder auf den Auftragsformularen (Auftragsbestätigungen, Lieferscheinen und Rechnungen) einzurichten, öffnen Sie die Liste der Auftrags-Druckparameter in der YPSOS-Modulauswahl unter "30-Einstellungen"->"Programmeinstellungen"->"Aufträge" den Punkt "Formulardruck Aufträge".
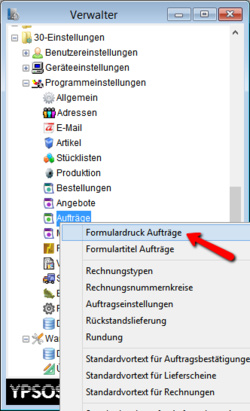
Wählen Sie in der Liste das Format aus, mit welchem Sie die Artikelbilder drucken wollen und klicken Sie auf die Schaltfläche "Bearbeiten". Falls Sie keines der bestehenden Formate ändern wollen, können Sie auch ein Format duplizieren und dann das Duplikat bearbeiten.
Klappen Sie jetzt in den Druckparametereingabemaske die Ordner "Formular-Positionen", "Positions-Spalten" auf.
Je nachdem auf welchem Formular Sie die Artikelbilder mit ausgeben wollen klappen Sie jetzt für Lieferscheine den Ordner "nur für Lieferscheine", für Auftragsbestätigungen den Ordner "nur für Auftragsbestätigungen" und für Rechnungen den Ordner "nur für Rechnungen" auf. Darin befindet sich jeweils ein Ordner in welchem Sie die Bild-Druckparameter hinterlegen können.
Hier werden die Einstellungen nur am Beispiel der Auftragsbestätigung gezeigt. Für die Lieferschein- und Rechnungsformulare gehen Sie bitte entsprechend vor.
Im Ordner "Bild auf Auftragsbestätigung" befinden sich die Druckparameter für die Ausgabe der Artikelbilder.
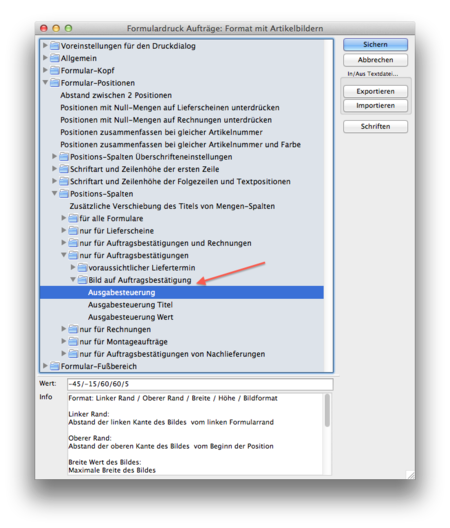
Um Bilder auf dem Auftragsbestätigungsformular auszugeben, müssen zuerst Bildposition und Format festgelegt werden. Anschließend muss noch die Ausgabe aktiviert werden. Falls gewünscht, kann über der Bildspalte wie bei allen anderen Formularspalten noch ein Titel ausgegeben werden
Bildformat und Position
Klicken Sie auf den Eintrag "Ausgabesteuerung" und geben Sie im unteren Bereich in das Feld "Wert" die Position, Größe und das Ausgabeformat ein.
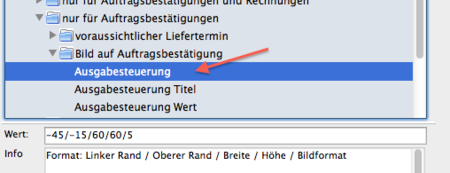
- Für die Position ist zuerst der Abstand vom linken Formularrand und dann vom oberen Rand der Position anzugeben. Die Werte sind in Pixel anzugeben und können sowohl positive als auch negative Werte haben. Bei negativen Werten kann das Bild links vom Formularrand beziehungsweise oberhalb der Position beginnen. Beachten Sie jedoch, dass bei einem zu geringen Abstand vom Papierrand je nach verwendetem Drucker, Teile des Bildes abgeschnitten sein können.
- Die Größe des Bildes wird mit jeweils einem Wert für die Breite und einem Wert für die Höhe in Pixel angegeben. Die Bildgröße stellt die maximal zur Verfügung stehende Fläche für das Bild dar. Je nach gewähltem Ausgabeformat können Teile des Bildes abgeschnitten werden.
- Bit dem Bildformat wird festgelegt, wie das Bild ausgegeben wird, wenn es nicht exakt in der als maximale Bildgröße angegebenen Größe vorliegt. Dabei sind sechs verschiedene Formate möglich:
- 1: abgeschnitten zentriert: Der Mittelpunkt des Artikelbildes wird auf den Mittelpunkt des maximalen Bildbereichs gelegt. Ist das Bild größer als die maximale Größe, wird das Bild an allen 4 Seiten gleichmäßig beschnitten.
- 2: skaliert: Das Bild wird in die maximale Bildgröße eingepasst. Kleinere Bilder werden vergrößert, große Bilder werden verkleinert. Dabei kann es zu Verzerrungen kommen, wenn das Seitenverhältnis des Bildes nicht dem Seitenverhältnis des Ausgabebereichs entspricht.
- 3: im Hintergrund: bei dieser Option wird das Bild in Originalgröße ausgegeben. Die maximale Bildgröße wird nicht berücksichtigt, so dass sich die Bilder überlappen oder auch hinter den Positionstext gedruckt werden können.
- 4: abgeschnitten links oben: Die linke obere Ecke des Artikelbildes wird auf die linke obere Ecke des maximalen Bildbereichs gelegt. Ist das Bild größer als die angegebene maximale Bildgröße, wird das Bild am rechten und am unteren Rand abgeschnitten.
- 5: proportional skaliert links oben: Die linke obere Ecke des Artikelbildes wird auf die linke obere Ecke des maximalen Bildbereichs gelegt. Ist das Bild größer als die angegebene maximale Bildgröße, wird das Bild so skaliert, dass es vollständig in den Bildbereich passt. Dabei werden die Bildproportionen erhalten, das Bild wird also nicht verzerrt.
- 6: proportional skaliert zentriert: Der Mittelpunkt des Artikelbildes wird auf den Mittelpunkt des maximalen Bildbereichs gelegt. Ist das Bild größer als die maximale Größe, wird das Bild so skaliert, dass es vollständig in den Bildbereich passt. Dabei werden die Bildproportionen erhalten, das Bild wird also nicht verzerrt.
Alle Werte sind durch einen Schrägstrich "/" getrennt hintereinander anzugeben. Die im Musterformular angegebenen Parameter waren:
-45/-5/60/60/5
- Linker Rand: -45px (also links vom eigentlichen Formularrand)
- oberer Rand: -5px (also etwas oberhalb der Artikelposition)
- maximale Bildbreite: 60px
- Ausgabeformat: 5 - proportional skaliert links oben
Aktivieren von Titel und Bildausgabe
Falls Sie über der Bildspalte einen Spaltentitel ausgeben wollen, klicken Sie jetzt auf den Eintrag "Ausgabesteuerung Titel" und tragen Sie im Feld "Wert" eine "1" ein. Dadurch aktivieren Sie die Ausgabe des in den Auftrags-Formulartiteln hinterlegten Textes Nr. 113 "Bild". Wollen Sie den Spaltentitel wieder deaktivieren, tragen Sie an Stelle der "1" wieder ein "0" ein.
Jetzt muss noch die Ausgabe des Bildes aktiviert werden. Klicken Sie dazu auf den Eintrag "Ausgabesteuerung Wert" und tragen Sie im Feld "Wert" eine "1" ein.
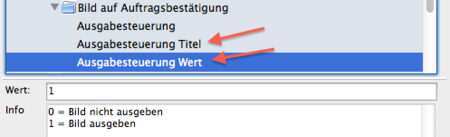
Sichern Sie jetzt die Druckparameter und führen Sie einen Testdruck durch.