YPSOS:TN:Listen:Sidebar
Seitenleisten
In der Seitenleiste können Sie sich Auswahlen und Suchfunktionen merken und mit einem Klick aufrufen.
Die Seitenleiste kann in allen YPSOS-Standardlisten mit dem Tastaturbefehl <Strg><Shift>-G oder über den Menübefehl "Darstellung"->"Seitenleiste einblenden" angezeigt werden.
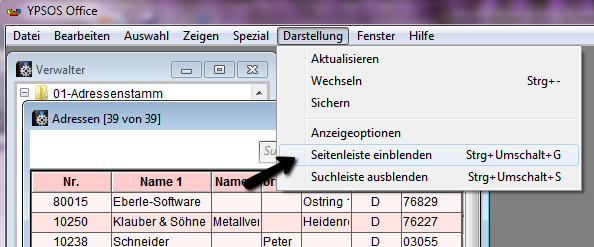
Die Seitenleiste ist in 3 Teilbereiche gegliedert:
- System
- In diesem Bereich sind von Eberle-Software vordefinierte Auswahlen. Diese können nícht verändert werden.
Dieser Teilbereich ist nicht in allen Listen verfügbar.
- Allgemein
- Dieser Bereich wird bei allen Mitarbeitern mit der Berechtigung zum Bearbeiten der allgemeinen Seitenleiste angezeigt. Einträge in diesem Bereich stehen allen Mitarbeitern zur Verfügung.
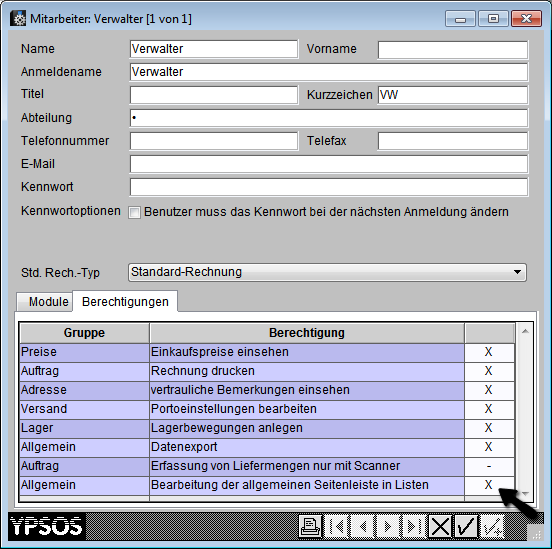
- Bei Mitarbeitern, die nicht über diese Berechtigung verfügen, wird der Bereich nur angezeigt, wenn er mindestens ein Element enthält
- Benutzer
- Dieser Bereich wird bei allen Mitarbeitern angezeigt und kann von diesen frei bearbeitet werden. Einträge werden nur dem Mitarbeiter angezeigt, von welchem sie angelegt wurden.
Die Elemente der Seitenleiste stehen auch im zum Modul der Liste gehörenden Menü als eigener Punkt zur Verfügung. So kann schnell auf selbst definierte Suchen und Auswahlen zugegriffen werden.
Seitenleistenelemente
In der Seitenleiste können drei unterschiedliche Arten von Elementen abgelegt werden:
- Auswahlen
- Eine Auswahl enthält eine feste Anzahl von Datensätzen. Mit einer Auswahl können Sie sich beispielsweise die gebräuchlichsten Artikel oder auch die aktuell von Ihnen bearbeiteten offenen Aufträge merken.
- Suchfunktionen
- Eine Suchfunktion ermöglicht Ihnen den schnellen Zugriff auf häufig von Ihnen benötigten Gruppen von Datensätzen.
- So können Sie sich beispielsweise mit einem Klick alle Adressen einer Adressgruppe aus einem bestimmten Postleitzahlenbereich anzeigen lassen.
- Bei der Suche nach Datumsfeldern kann nicht nur ein genaues Datum eingegeben werden sondern auch ein zum aktuellen Tag relatives Datum und zwar in der Form in der Form
- <HEUTE[+ | - Anzahl Tage]>
- <HEUTE[+ | - Anzahl Tage]>
- Für das aktuelle Datum können Sie z.B. <HEUTE> eingeben, für ein Datum in einer Woche sind 7 Tage zu addieren: <HEUTE+7>, für ein zurückliegendes Datum ist die gewünschte Anzahl von Tagen abzuziehen: <HEUTE-7>.
- Ordner
- Mit Hilfe von Ordnern können Sie Ihre Seitenleiste strukturieren und damit übersichtlicher gestalten.
Beim Anklicken eines Elementes werden in der Datensatzliste alle zum Element gefundenen Datensätze angezeigt. Bei der Auswahl mehrerer Elemente (<Strg>-Klick oder <Shift>-Klick), werden alle Datensätze angezeigt, die einem oder mehreren Elementen zugeordnet sind. Bei der Auswahl eines Ordners in der Seitenleiste werden alle Datensätze der Elemente im Ordner angezeigt. Beim Anklicken der Bereichsbezeichnungen (System, Allgemein, Benutzer) werden jeweils alle Datensätze der aktuellen Tabelle angezeigt.
Anlegen, Ändern und Löschen einer Auswahl
Zum Anlegen einer neuen Auswahl markieren Sie in der Datensatzliste die Einträge, die Sie in der neuen Auswahl zusammenfassen wollen und ziehen Sie sie mit der Maus auf den Bereichsnamen "Benutzer" oder einen Unterordner dieses Bereichs in der Seitenleiste. Verfügen Sie über die Berechtigung "allgemeine Seitenleiste bearbeiten", können Sie an Stelle des Benutzerbereichs auch den Bereich "Allgemein" auswählen.
Nachdem Sie die Maustaste losgelassen haben, legt YPSOS ein Element mit dem Titel "Neue Auswahl" an.
Um den Titel zu ändern, klicken Sie den Titel entweder zweimal kurz hintereinander an, halten beim Anklicken des Titels die <Alt>-Taste gedrückt oder klicken Sie den Titel mit der rechten Maustaste an und wählen Sie den Punkt "Bearbeiten".
Wollen Sie weitere Datensätze zur Auswahl hinzufügen, ziehen Sie diese einfach aus der Datensatzliste auf den Titel der Auswahl.
Zum Entfernen von Datensätzen aus einer Auswahl halten Sie die <Alt>-Taste gedrückt, während Sie die Datensätze auf den Auswahltitel ziehen.
Um eine Auswahl zu löschen, klicken Sie mit der rechten Maustaste auf den Auswahltitel und wählen Sie "Löschen" aus. Dabei wird nur die Auswahl, nicht jedoch die zugehörigen Datensätze gelöscht!
Anlegen und Bearbeiten einer Suchfunktion
Im folgenden Beispiel wird exemplarisch eine Suchfunktion in der Adresspartnerliste angelegt, die alle Adresspartner des Postleitzahlenbereichs 7 anzeigt. Die Suchfunktion wird anschließend erweitert auf die Anzeige der Adresspartner des Postleitzahlenbereichs 4 und 7.
- Anlegen der Suche
- Öffnen Sie eine beliebige Liste von Adresspartnern
- Klicken Sie mit der rechten Maustaste auf den Bereichstitel "Benutzer" oder einen Ordner in diesem Bereich und wählen Sie den Punkt "Neue Suche" aus. Verfügen Sie über die Berechtigung "allgemeine Seitenleiste bearbeiten", können Sie alternativ auch den Bereich "Allgemein" verwenden.
- Es öffnet sich ein Fenster, in welchem die Suchdefinition erstellt werden kann.
Tragen Sie in der Zeile "Titel" die Bezeichnung der Suchfunktion "PLZ-Bereich 7" ein und klicken Sie auf das Popu-Menü darunter.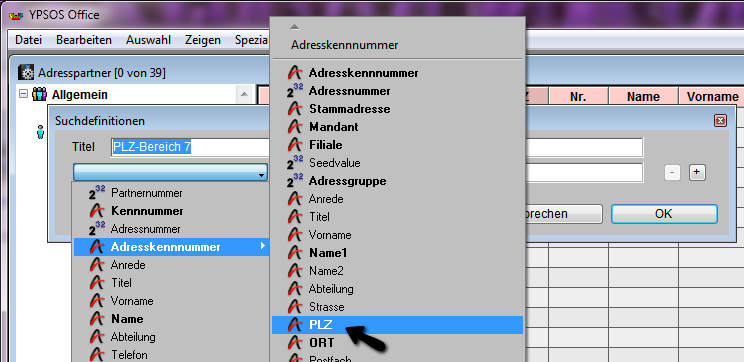
Wählen Sie im Popupmenü das Datenfeld "Adresskennnummer" aus und in der daraufhin erscheinenden Liste das Datenfeld "PLZ" - klicken Sie jetzt auf das rechte Popup-Menü und wählen Sie als Vergleichsoperator "ist gleich" aus.
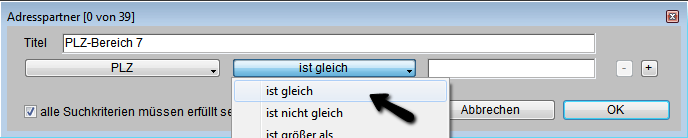
- tragen Sie jetzt im Feld rechts neben dem Vergleichsoperator das Suchkriterium "7@" ein.
Dadurch werden alle Adresspartner ermittelt, bei denen in der zugehörigen Adresse der Wert des Felds "PLZ" mit einer 7 beginnt. Das Zeichen "@" ist für YPSOS das sogenannte "WildCard" Symbol, das für eine beliebige Zeichenfolge steht.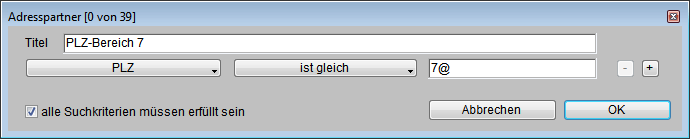
- Bestätigen Sie die Neue Suchfunktion durch Ankliken der "OK"-Schaltfläche.
Jetzt werden in der Liste sofort alle Ansprechpartner von Adressen im PLZ-Bereich 7 angezeigt.
- Erweitern der Suche um den PLZ-Bereich 4
- Öffnen Sie die gerade angelegte Suchfunktion, indem Sie mit der rechten Maustaste auf den Titel "PLZ-Bereich 7" klicken und den Punkt "Bearbeiten" auswählen.
- Ändern Sie den Titel in "PLZ-Bereich 4 oder 7".
- Klicken Sie auf das "+"-Symbol rechts - es erscheint eine neue Scuhzeile.
- Wählen Sie als Suchfeld wie in der ersten Zeile das Adressfeld "PLZ" aus.
- Wählen Sie, wie in der Ersten Zeile, als Vergleichsoperator "ist gleich" aus.
- Tragen Sie als Suchkriterium den Wert "4@" ein.
- Entfernen Sie jetzt die Markierung der Option "alle Suchkriterien müssen erfüllt sein".
Dies ist wichtig, da ansonsten die Suchzeilen mit "und" verknüpft würden, also nur Datensätze gefunden würden, bei denen die PLZ mit 7 und gleichzeitig mit 4 beginnt. Da dies unmöglich ist, würden nie Datensätze angezeigt.
Bei deaktivierter Option werden alle Datensätze angezeigt, die eine oder auch mehrere der Suchzeilen erfüllen, in unserem Beispiel also alle Datensätze, bei denen das Feld PLZ mit 4 oder 7 beginnt.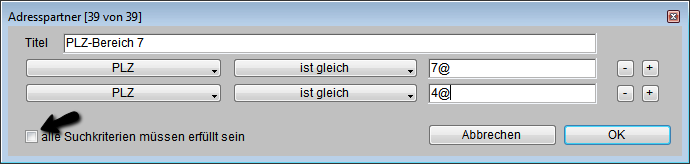
- Sichern Sie jetzt die Suchfunktion mit der "OK"-Schaltfläche.
Jetzt werden in der Liste sofort alle Ansprechpartner von Adressen im PLZ-Bereich 4 und 7 angezeigt.