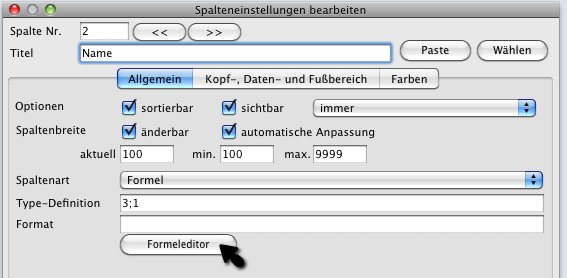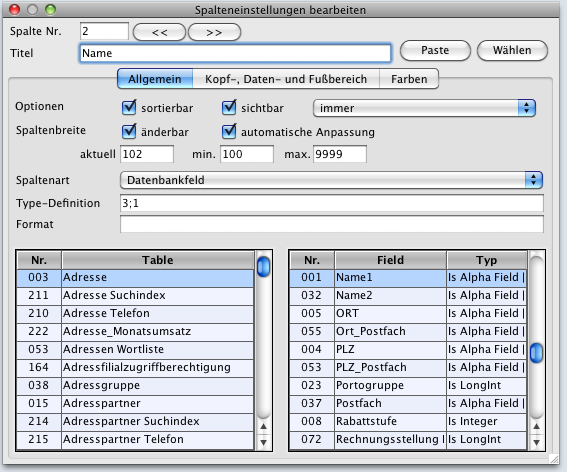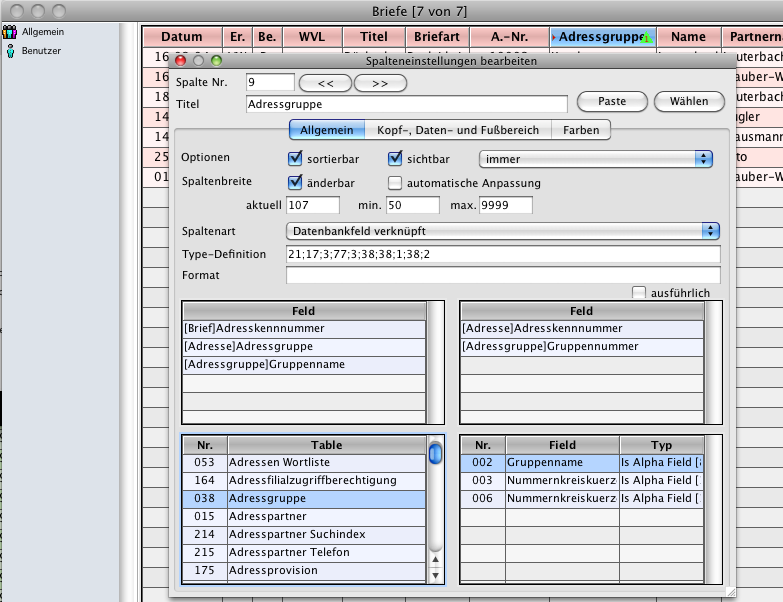YPSOS:TN:Listen:Spaltenkonfiguration
Spalten einfügen, löschen und bearbeiten
Beim Klick mit der rechten Maustaste auf einen Spaltenkopf klappt ein Menü auf, in welchem die angeklickte Spalte bearbeitet oder gelöscht werden kann oder auch vor oder hinter der angeklickten Spalte eine neue Spalte eingefügt werden kann.
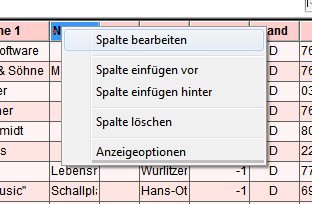
Bei Aufruf eines der Punkte „Spalte bearbeiten” oder „Spalte einfügen ...” wird ein Eingabefenster geöffnet, in welchem alle konfigurierbaren Spaltenparameter geändert werden können. Parameteränderungen werden sofort in der Liste angezeigt. Im oberen Bereich wird die Nummer der aktuellen Spalte und der Spaltentitel angezeigt. Durch Eingabe einer gültigen Spaltennummer oder durch Anklicken der Blätterpfeile neben der Spaltennummer wird die aktuelle Spalte gewechselt. Der Spaltentitel ist frei eingebbar.
Der untere Bereich ist in drei Reiter gruppiert, „Allgemein„, „Kopf-, Daten- und Fußbereich” und „Farben„.
Allgemein
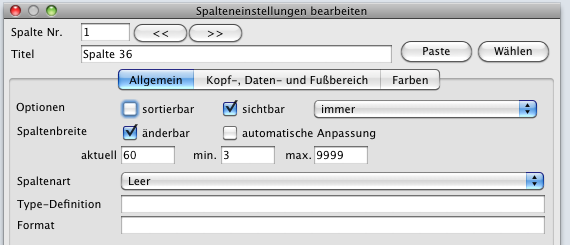
Unter dem ersten Reiter „Allgemein” werden Eigenschaften die für alle Bereiche der Spalte gelten sowie der Spalteninhalt festgelegt.
- Optionen
|
Durch Anklicken des Spaltentitels kann die Liste nach der Spalte sortiert werden. |
|
mit dieser Option kann die Spalte sichtbar oder unsichtbar gemacht werden. Unsichtbare Spalten können z. B. sinnvoll sein, wenn in Ihnen Berechnungen durchgeführt werden, deren Ergebnisse erst in weiter rechts stehenden Spalten angezeigt werden. Ist die Option „sichtbar” aktiviert, kann mit dem danebenstehenden Popup noch eingeschränkt werden, ob die Spalte für alle Mitarbeiter, nur Mitarbeiter mit der Berechtigung Einkaufspreise einzusehen oder nur für Mitarbeiter mit Verwalterrechten sichtbar ist. |
- Spaltenbreite
|
Die Spaltenbreite kann vom Mitarbeiter geändert werden |
|
Bei Änderung der Fenstergröße wird die Spaltenbreite automatisch an die neue Fensterbreite angepasst (nur wenn die Option „Spaltenbreite automatisch” in den Anzeigeoptionen aktiviert ist) |
|
aktuelle Breite der Spalte in Pixel |
|
mindestbreite der Spalte in Pixel. Die Spalte kann vom Mitarbeiter nicht kleiner gemacht werden als der hier angegebene Wert. Die Mindesbreite gilt auch bei der automatischen Anpassung. |
|
maximale Breite der Spalte in Pixel. Die Spalte kann vom Mitarbeiter nicht breiter gemacht werden als der hier angegebene Wert. Die Maximalbreite gilt auch bei der automatischen Anpassung. |
Spaltenart
hier wird angegeben, wie die Spaltendaten ermittelt werden. In YPSOS gibt es sieben verschiedene Arten von Spalten:
- Leer
- Der Spalteninhalt ist leer
- Zeilennummer
- Es wird eine fortlaufende Zeilennummer ausgegeben
- Interne Datenreihe
- Es werden YPSOS-interne Arrayvariablen ausgegeben. Diese Einstellung sollte nur nach Rücksprache mit Eberle-Software verwendet werden!
- interne Variable
- Es werden YPSOS-interne Variablen ausgegeben. Diese Einstellung sollte nur nach Rücksprache mit Eberle-Software verwendet werden!
- Formel
- In Spalten der Art 4D-Expression können Formeln mit Befehlen der Datenbankprogrammiersprache eingegeben werden. Die Formeln können entweder direkt in das Feld „Type-Definition” eingetippt werden oder mit Hilfe des YPSOS-Formeleditors durch Anklicken der Schaltfläche „Formeleditor” (nur sichtbar bei Spalten vom Typ „Formel„).
- WICHTIGER HINWEIS:
- Stellen Sie sicher, dass die Formel nicht die aktuelle Auswahl der in der Liste angezeigten Tabelle verändert, da dies Probleme bei der Anzeige der Datensätze in der Liste verursacht.
- Datenbankfeld
- mit der Spaltenart „DB-Table-Field” können Datenbankfelder angezeigt werden. Die Auswahl des anzuzeigenden Feldes erfolgt entweder durch dirkete Eingabe der durch ein Semikolon getrennten Tabellen- und Feldnummer oder durch Anklicken der Tabelle und des Feldes der im unteren Bereich angezeigten Listen. Es sollten nur Felder der Tabelle ausgewählt werden, für die die Liste erstellt wurde. Zur Anzeige eines Feldes einer anderen Tabelle sollte die Spaltenart „Datenbankfeld verknüpft” verwendet werden.
- Datenbankfeld verknüpft
- Mit dieser Spaltenart können Felder von Tabellen angezeigt werden, die über ein Feld mit der Tabelle der Liste verknüpft sind. Wollen Sie beispielsweise in der Liste der Ansprechpartner das Feld „Name 1” aus der zugehörigen Adresse anzeigen, erfolgt dies mit der Spaltenart „Datenbankfeld verknüpft„.
Bei dieser Spaltenart werden im unteren Bereich der Eingabemaske vier Listen angezeigt. In der linken oberen Liste werden die Ursprungsfelder eingetragen, in der rechten Liste die damit verknüpften Felder. Das letzte Feld der rechten Liste ist das Feld, welches in der Spalte angezeigt wird.
Die beiden unteren Listen zeigen die verfügbaren Tabellen bzw. Felder an.
- Zur Verdeutlichung wird im folgenden Beispiel die Liste der Briefe um die Spalte „Adressgruppenname” erweitert. Dazu müssen Sie wissen, dass der Name der Adressgruppe in der Tabelle [Adressgruppe] hinterlegt ist. Die Adressgruppe ist über die Adressgruppennummer mit der Tabelle [Adresse] verknüpft, die wiederum über die Adresskennnummer mit der Brieftabelle verknüpft ist. Gehen Sie jetzt wie folgt vor:
Öffnen Sie die eine Liste von Briefen. Fügen Sie an einer beliebigen Stelle der Liste eine neue Spalte ein. Klicken Sie dazu mit der rechten Maustaste (Ctrl-Maustaste bei MacOS) auf den Spaltentitel der Spalte, vor oder nach welcher die Adressgruppe angezeigt werden soll, und wählen Sie den entsprechenden Befehl aus. Es öffnet sich die Eingabemaske zum Bearbeiten der neuen Spalte.
Tragen Sie im Titelfeld den Titel „Adressgruppenname” ein. Stellen Sie jetzt die Spaltenart auf „DB-Table-Field-Linked” ein. Jetzt werden in der Eingabemaske die vier oben beschriebenen Listen angezeigt. In der Liste mit den Ursprungsfeldern befindet sich das Feld [Brief]Briefnummer. Dieses Feld wird nicht benötigt, klicken Sie es also mit der Maus an und ziehen Sie es zurück in die Feldliste rechts unten. Klicken Sie jetzt in der Feldliste auf das Feld 017 „Adresskennnummer” und ziehen Sie es in die Liste der Ursprungsfelder. Klicken Sie jetzt in der Liste der Tabellen links unten auf die Tabelle 003 „Adresse„.
In der Feldliste rechts werden jetzt die Felder der Adresstabelle angezeigt. Ziehen Sie von dort das Feld 077 „Adresskennnummer” in die Liste der verknüpften Felder rechts oben.
Ziehen Sie jetzt das Feld mit der Nummer 038 „Adressgruppe” in die Liste der Ursprungsfelder links oben.
Klicken Sie jetzt in der Liste der Tabellen rechts unten auf die Tabelle 038 „Adressgruppe” um in der linken unteren Liste die Feldnamen der Adressgruppentabelle angezeigt zu bekommen. Ziehen Sie jetzt das Feld 001 „Gruppennummer” nach links oben in die Liste der verknüpften Felder. Als letztes müssen Sie jetzt noch das Feld 002 „Gruppenname” nach links oben in die Liste der Ursprungsfelder ziehen.
- Schließen Sie die Eingabemaske. In der Briefliste wird jetzt zu jedem Brief der Name der Adressgruppe des Briefempfängers angezeigt. Wenn Sie wollen können Sie die bearbeitete Liste sichern, wie unter "Listenformate sichern" beschrieben.
Typ-Definition
In dieses Feld werden bei Spalten der Art „Formel” die Formeln, bei Spalten der Arten „Datenbankfeld” und „Datenbankfeld verknüpft” die Tabellen und Feldnummern eingetragen.
Format
Hier kann ein Ausgabeformat angegeben werden. Für die Anzeige von Zahlen sind die wichtigsten Platzhalter in der folgenden Tabelle aufgeführt:
|
|
|
# |
Zeigt nichts an |
|
0 |
Zeigt 0 an |
|
^ |
Zeigt ein Leerzeichen an |
|
* |
Zeigt ein Sternchen |
|
. |
Dezimaltrennzeichen, dieses Symbol wird bei der Ausgabe durch das im Betriebssystem hinterlegte Dezimaltrennzeichen ersetzt. Dieses Sysmbol darf nur einmal vorkommen! |
|
, |
Symbol für die Zifferngruppierung, dieses Symbol wird bei der Ausgabe durch das im Betriebssystem hinterlegte Symbol für die Zifferngruppierung ersetzt |
Für einige häufig verwendete Zahlenformate sind in YPSOS Kurzformen enthalten. Bei allen Kurzformen ist ein senkrechter String "|" das erste Zeichen.
|
|
|
|
|EUR |
###,###,##0.00 |
Währungsangaben mit zwei Nachkommastellen. |
|
|EUR_NullInvisible |
###,###,##0.00;-###,###,##0.00; |
Währungsangaben mit zwei Nachkommastellen. Wenn der Wert gleich Null ist, erfolgt keine Ausgabe. |
|
|QTY |
###,###,###,##0.## |
Mengenangaben mit bis zu zwei Nachkommastellen. |
|
|QTYNoNull |
###,###,###,##0.##;-###,###,###,##0.##; |
Mengenangaben mit bis zu zwei Nachkommastellen. Wenn der Wert gleich Null ist, erfolgt keine Ausgabe. |
|
|PROZ |
#,###,##0.0 % |
Prozentangaben mit einer Nachkommastelle und dem Prozentsymbol. |
Alle anderen Zeichen werden unverändert in die Ausgabe übernommen.
Beispiel:
Das Format „###,###,##0.00 EU” angewendet auf die Zahl „123456,7” wird auf einem System mit deutschen Standardzahlenformat als „123.456,70 EU” angezeigt.
Eine vollständige Auflistung der möglichen Formatangaben finden Sie im 4D Designhandbuch unter Kapitel 6.
Kopf, Daten- und Fußbereich
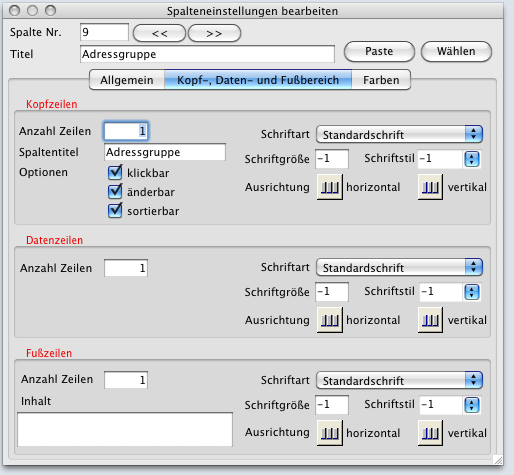
Unter diesem Reiter können nach Kopf-, Daten- und Fußzeilen getrennt verschiedene Einstellungen getroffen werden.
Für alle Bereiche können die Anzahl der angezeigten Zeilen sowie die Schriftparameter eingestellt werden.
- Anzahl Zeilen
- für den Bereich werden maximal die angegebene Anzahl von Zeilen zur Ausgabe des Feldinhaltes verwendet. Beinhaltet ein Feld mehr Zeichen, werden diese abgeschnitten.
- Schriftart
- hier kann eine beliebige im System installierte Schriftart ausgewählt werden. Bei Auswahl des Punktes „Standardschrift” wird die in den Anzeigeoptionen hinterlegte Schrift verwendet.
- Schriftgröße
- hier wird die Schriftgröße in Punkten angegeben. Bei Angabe einer Schriftgröße von „-1” wird die in den Anzeigeoptionen hinterlegte Größe verwendet.
- Schriftstil
- hier kann der Schriftstil durch Anklicken des Popups ausgewählt werden. Dabei können mehrere Stile (Fett, Kursiv, Unterstrichen) kombiniert werden. Die wiederholte Auswahl eines Schriftstils entfernt diesen wieder. Bei Auswahl des Eintrags „Normal” werden alle anderen Schriftstile zurückgesetzt. Bei Auswahl des Eintrags „Standard” wird der in den Anzeigeoptionen hinterlegte Schriftstil verwendet.
- Ausrichtung horizontal/vertikal
- hier kann die Ausrichtung des angezeigten Elementes in der Spaltenzelle angegeben werden. Bei Auswahl des Symbols wird die in den Anzeigeoptionen hinterlegte Ausrichtung verwendet.
Weitere Optionen nur für Kopfzeilen:
- klickbar
- wenn nicht aktiv, kann der Spaltenkopf nicht angeklickt werden. Dadurch kann die Spalte weder verschoben noch sortiert werden.
- änderbar
- wenn aktiv ist die Spaltenbreite durch ziehen mit der Maus änderbar
- sortierbar
- entspricht der Option unter dem Reiter „Allgemein„
Weitere Option nur für den Fußbereich:
- Inhalt
- hier kann der Inhalt der Fußzeile angegeben werden. Dies kann entweder einfacher Text sein, z.B. "Summe" oder die Berechnung der Gesamtsumme der Spalte.
- Die Gesamtsumme steht nur beim Ausdruck einer Liste zur Verfügung. Auf dem Bildschirm kann sie nicht ausgegeben werden.
- Um die Gesamtsumme einer Spalte im Ausdruck auszugeben, geben Sie als Wert für den Inhalt der Fußzeile die Zeichenfolge "<$S>", ohne die Anführungszeichen ein. Bitte beachten Sie, dass die Großschreibung des Zeichens "S".
- Wollen Sie die Spaltensumme in einem definierten Format, z.B. einem Währungsformat, ausgeben, geben Sie bitte folgende Formel ein:
- <string(num($S);"###,###,##0.00 €")>
- Für jedes "#"-Zeichen wird im Ausdruck eine Ziffer ausgegeben, sofern diese relevant ist, d.h. führende Nullen werden nicht ausgegeben. Bei Stellen mit dem Zeichen "0" (Null) wird auf jeden Fall eine Ziffer ausgegeben, auch führende Nullen. Vor oder nach der Formatangabe können beliebige weitere Zeichen stehen, wie in unserem Beispiel das Währungssymbol "€".
Farben
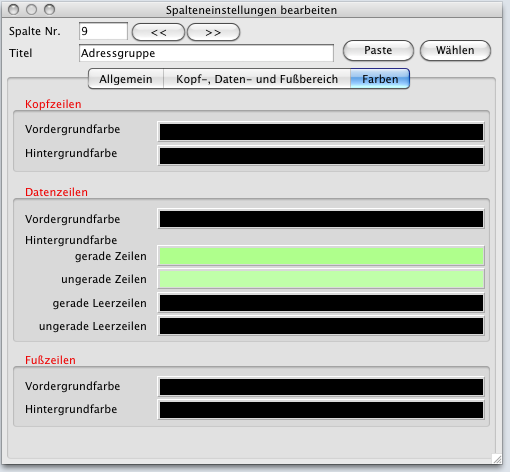
Die Vorgehensweise bei der Einstellung der Farben einer Spalte erfolgt wie bei den Anzeigeoptionen der Liste. Die Farbeinstellungen der Spalten überschreiben dabei die Einstellungen in den Anzeigeoptionen. Wird als Farbe Schwarz eingestellt (Rot, Grün und Blau haben den Wert 0), werden die Farbeinstellungen aus den Anzeigeoptionen der Liste übernommen.