YPSOS:TN:V14.0:202005: Unterschied zwischen den Versionen
Peter (Diskussion | Beiträge) |
Peter (Diskussion | Beiträge) |
||
| Zeile 40: | Zeile 40: | ||
*Markieren Sie die Zeile, für die Sie die Mengen erfassen wollen und klicken Sie auf "Einlesen". YPSOS öffnet einen Dialog mit der Sollmenge. Legen Sie die entsprechende Menge auf die Zählwaage und bestätigen Sie den Dialog. | *Markieren Sie die Zeile, für die Sie die Mengen erfassen wollen und klicken Sie auf "Einlesen". YPSOS öffnet einen Dialog mit der Sollmenge. Legen Sie die entsprechende Menge auf die Zählwaage und bestätigen Sie den Dialog. | ||
[[Datei:TN2020-01_Bestellzugang_008.png|center|link=|396px|Bestellzugangsmenge erfassen 3]]<br clear=all> | [[Datei:TN2020-01_Bestellzugang_008.png|center|link=|396px|Bestellzugangsmenge erfassen 3]]<br clear=all> | ||
| + | :Das Waagenterminal verfügt über ein sogenanntes "Ampelsystem". Ab 10% der Sollmenge werden ein gelbes Signal angezeigt. Bei der Sollmenge ein grünes und beim Überschreiten der Sollmenge ein rotes Signal. Optional kann im Artikel auf der Seite "Einstellungen 2" eine positive und eine negative Toleranzmenge hinterlegt werden. Das Signal zeigt grün im Bereich "Sollmenge - neg. Toleranz" - "Sollmenge + pos. Toleranz" an. | ||
:Fahren Sie auf die gleiche Art mit den weiteren Zeilen fort. | :Fahren Sie auf die gleiche Art mit den weiteren Zeilen fort. | ||
*Nachdem alle Mengen erfasst wurden, bestätigen Sie die Liste mit "Übernehmen". | *Nachdem alle Mengen erfasst wurden, bestätigen Sie die Liste mit "Übernehmen". | ||
:YPSOS legt für jede Zeile mit einer "Ist"-Menge" größer Null einen Bestellzugang an, welchen Sie einzeln bestätigen müssen. Im Bestellzugang kann die Zuordnung zu Lagerplätzen/Rückständen angepasst werden. Zeilen mit "Ist"-Menge 0 werden entfernt. | :YPSOS legt für jede Zeile mit einer "Ist"-Menge" größer Null einen Bestellzugang an, welchen Sie einzeln bestätigen müssen. Im Bestellzugang kann die Zuordnung zu Lagerplätzen/Rückständen angepasst werden. Zeilen mit "Ist"-Menge 0 werden entfernt. | ||
Version vom 25. Mai 2020, 12:16 Uhr
| YPSOS Office Technotes |
|---|
Anbindung an das DEW-Terminal D125
(ab Version 14.0r01, nur mit DEW-Waagenmodul)
<-- zurück
Anschluss an YPSOS
Schließen Sie das Terminal entsprechend der Anleitung von DEW an die USB-Schnittstelle Ihres Arbeitsplatzes an. Es muss eine neue Serielle Schnittstelle in der Geräteliste des Arbeitsplatzes auftauchen. Sollte dies nicht der Fall sein, müssen Sie eventuell noch einen spezielle USB->Seriell-Treiber installieren. Welcher Treiber installiert werden muss, hängt vom verwendeten Seriell->USB-Adapter ab. Erkundigen Sie sich beim Hersteller des Adapters wo der Treiber geladen werden kann. In YPSOS müssen jetzt noch die Schnittstellenparameter eingestellt werden. Wählen Sie dazu in den Geräteeinstellungen die serielle Schnittstelle aus an welcher die Waage angeschlossen ist und prüfen Sie anschließend die Einstellungen der seriellen Schnittstelle. Die in der Grafik angezeigten Einstellungen sind die Standardeinstellungen, die je nach Konfiguration des seriellen Adapters bei Ihnen abweichen können.
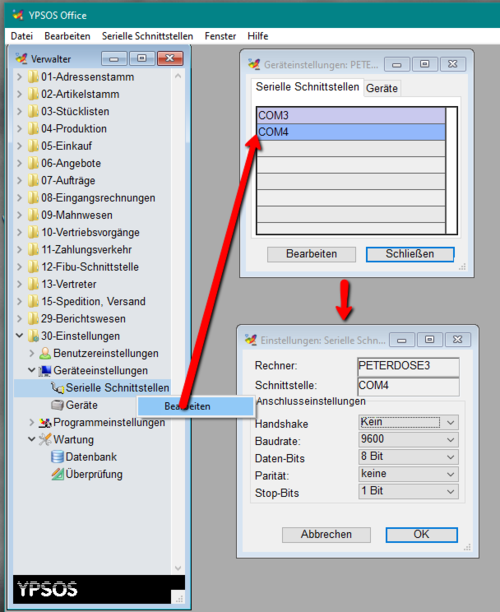
Anschließend wechseln Sie in den Geräteeinstellungen auf den Reiter Geräte und konfigurieren Sie die angeschlossenen Waagen. Sie können bis zu drei unterschiedliche Waagen anschließen, einer Referenzwaage, einer Zählwaage und einer Versandwaage. Wählen Sie bei jeder Waage die entsprechende Schnittstelle aus und tragen Sie die Waagenkennung (Port am DEW-Terminal) ein. Die Waagenkennungen erhalten Sie von Ihrem DEW-Partner. Typischerweise ist die Referenzwaage an Port "0", die Zählwaage an Port "1" und die Versandwaage an Port "2" angeschlossen, welches auch die Kennungen der Waagen sind.
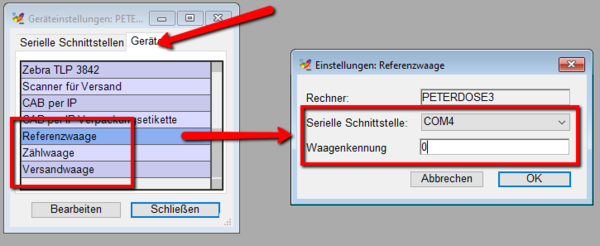
Erfassen des Artikel-Referenzgewichts
Zum Erfassen des Referenzgewichts eines Artikels, stellen Sie zuerst sicher, dass die Referenzwaage angeschlossen, eingeschaltet und korrekt konfiguriert ist.
- Öffnen Sie anschließend den Artikel und gehen Sie auf die Seite "Einstellungen 1".
- Klicken Sie auf das Waagensymbol im Abschnitt "Maße/Gewicht" hinter dem Feld "Eigenmasse in Kg".

Nachdem der folgende Dialog erscheint, legen Sie eine bekannte Anzahl des Artikels auf die Referenzwaage, geben die Anzahl auf dem Tastenfeld des Waagenterminals ein und drücken anschließen "F1" auf dem Waagenterminal. Jetzt bestätigen Sie den Dialog.
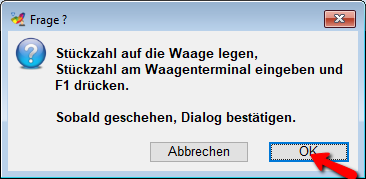
YPSOS übernimmt daraufhin das Einzelgewicht des Artikels in das Feld "Eigenmasse in Kg".
Erfassen des Versandgewichts eines Lieferscheins
Zum Erfassen des Versandgewichts eines Lieferscheins, stellen Sie zuerst sicher, dass die Versandwaage angeschlossen, eingeschaltet und korrekt konfiguriert ist.
- Öffnen Sie anschließend den Lieferschein.
- Legen Sie die zu versendende Ware auf die Versandwaage
- Klicken Sie auf das Waagensymbol links neben des Felds "Gewicht".
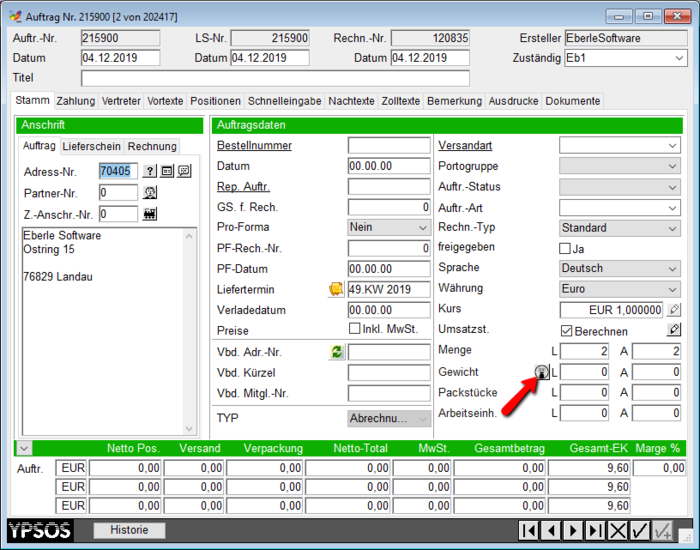
YPSOS übernimmt daraufhin das Versandgewicht von der Waage. Sichern Sie jetzt den Lieferschein.
Erfassen der Menge beim Bestellzugang
Zum Erfassen des Versandgewichts eines Lieferscheins, stellen Sie zuerst sicher, dass die Zählwaage angeschlossen, eingeschaltet und korrekt konfiguriert ist.
- Öffnen Sie eine Liste mit der Bestellung/der Bestellposition, die Sie zubuchen möchten.
- Wählen Sie im Menü "Spezial" der Liste den Befehl "Eingang manuell mit Zählwaage" aus.
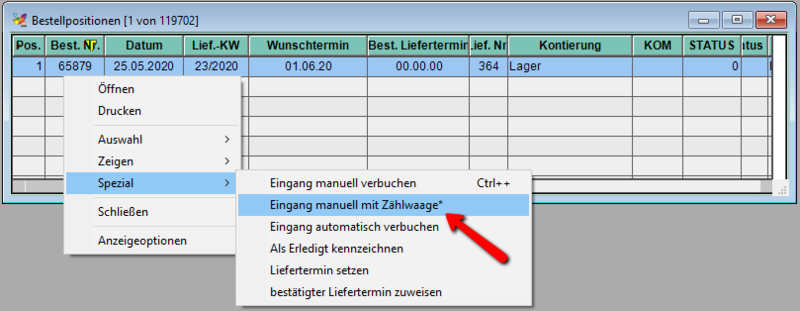
- Es öffnet sich ein Dialog mit einer Liste von Zugangsmengen. Ist für den zuzubuchenden Artikel keine Verpackungseinheit im Artikelstamm hinterlegt oder ist die offene Bestellmenge kleiner oder gleich einer Verpackungseinheit, befindet sich in der Liste nur eine Zeile mit der Gesamten offenen Bestellmenge. Ist die offene Bestellmenge größer als die Verpackungseinheit, wird für jede Verpackungseinheit eine Zeile angezeigt.
- Durch einen Doppelklick auf eine Zeile können die Mengen bearbeitet werden. Mit der Schaltfläche "+" können neue Zeilen hinzugefügt werden.
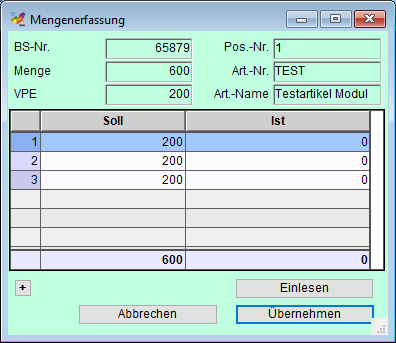
- Markieren Sie die Zeile, für die Sie die Mengen erfassen wollen und klicken Sie auf "Einlesen". YPSOS öffnet einen Dialog mit der Sollmenge. Legen Sie die entsprechende Menge auf die Zählwaage und bestätigen Sie den Dialog.
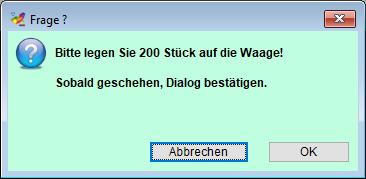
- Das Waagenterminal verfügt über ein sogenanntes "Ampelsystem". Ab 10% der Sollmenge werden ein gelbes Signal angezeigt. Bei der Sollmenge ein grünes und beim Überschreiten der Sollmenge ein rotes Signal. Optional kann im Artikel auf der Seite "Einstellungen 2" eine positive und eine negative Toleranzmenge hinterlegt werden. Das Signal zeigt grün im Bereich "Sollmenge - neg. Toleranz" - "Sollmenge + pos. Toleranz" an.
- Fahren Sie auf die gleiche Art mit den weiteren Zeilen fort.
- Nachdem alle Mengen erfasst wurden, bestätigen Sie die Liste mit "Übernehmen".
- YPSOS legt für jede Zeile mit einer "Ist"-Menge" größer Null einen Bestellzugang an, welchen Sie einzeln bestätigen müssen. Im Bestellzugang kann die Zuordnung zu Lagerplätzen/Rückständen angepasst werden. Zeilen mit "Ist"-Menge 0 werden entfernt.